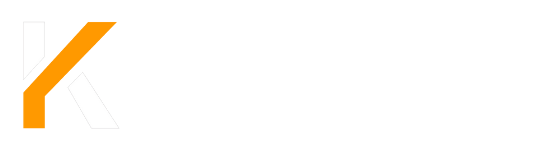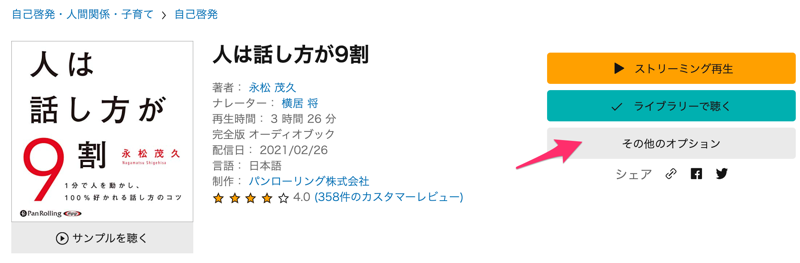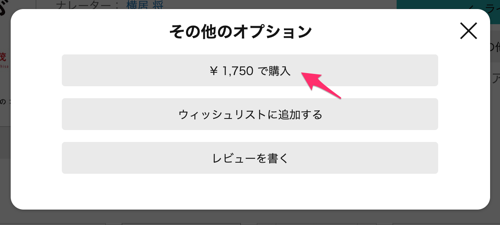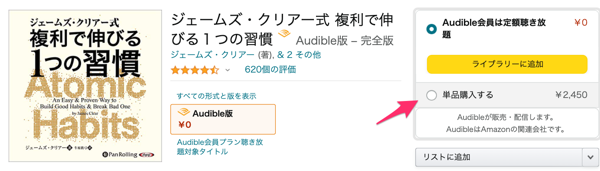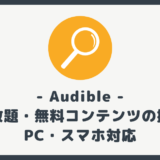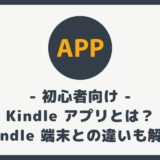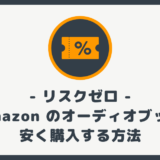今回の記事は次のような人におすすめ!
- Audible にまだ慣れていない方
- Audible を使いこなしたい方
本記事では、Audible の基本的な使い方や知らないと損する Tips を画像で徹底解説しました。Audible アプリはもちろん、PC ブラウザでの使い方もまとめています。
参考になれば幸いです!
Audible で作品を楽しむ基本的な流れ
まだ Audible に登録していない方は、30 日間の無料体験に登録しましょう。無料体験中に解約すれば、料金は一切かかりません。
Audible の有料会員に加入しなくても、Amazon でオーディオブックを購入(平均価格は ¥3,000 / 冊)すれば、オーディオブックを楽しめます。
ただし、Audible の有料会員(¥1,500 / 月)になると、12 万作品以上のオーディオブックが聴き放題になる上に、単品購入する時に 30% オフになるため、オススメです。

最初の 30 日間は無料のため、一度お試しすることをオススメします!
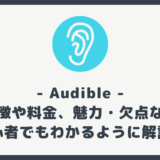 【Amazon】Audible とは?料金・魅力・無料体験など徹底解説!
【Amazon】Audible とは?料金・魅力・無料体験など徹底解説!聴き放題の対象であれば無料ですが、対象外の場合は、作品を購入する必要があります。
それでは PC、スマホ・タブレットごとに解説していきます。
Audible の便利な使い方も紹介しています!
【PC 編】audible.co.jp の使い方
作品を聴く方法
👇まず、audible.co.jp にアクセスし、聴いてみたい作品をクリックしましょう。
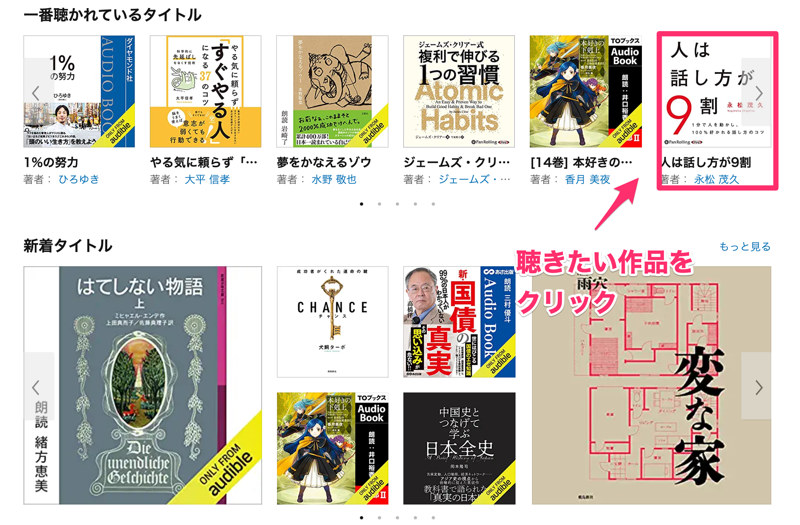
👇続いて「ストリーミング再生」ボタンをクリックしてください。
※ライブラリーについて、後述
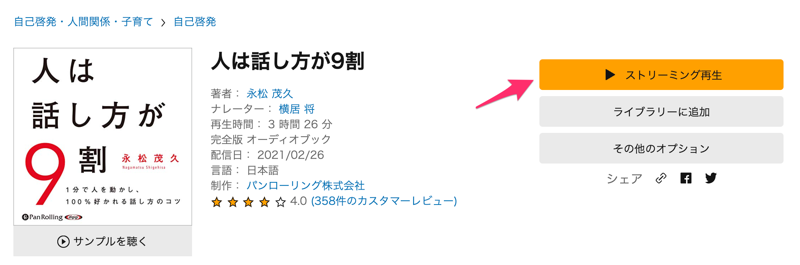
👇すると、別ページでプレイヤーが開き、作品を聴けるようになります!
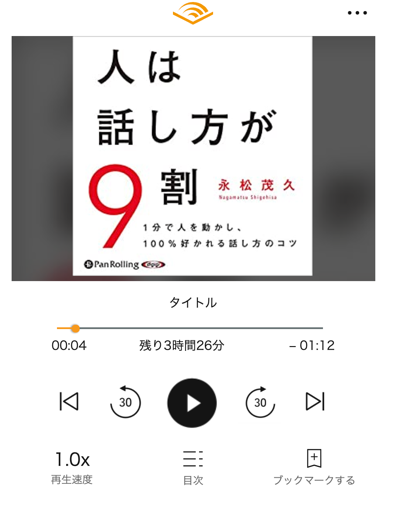
ストリーミング再生とは、その場で作品を聴くという意味です。
作品をストックし、後で何度も聴けるようにしたい場合は、ライブラリー(リストのようなもの)に追加しましょう。
👇「ライブラリーに追加」ボタンをクリックすると、ライブラリーに追加されます。
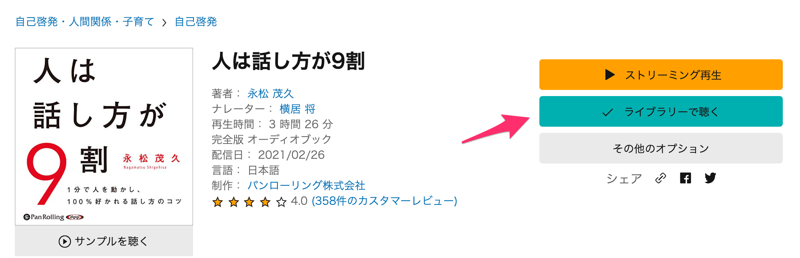
👇後はライブラリーから、「今すぐ聴く」をクリックすれば、作品を聴けます!
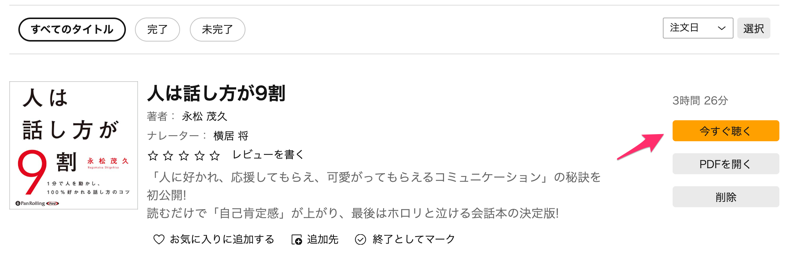
ライブラリーから作品を聴く方法
購入した作品やライブラリーに追加した作品を聴きたい場合は、ライブラリーの管理ページにアクセスすると便利です!
👇audible.co.jp のヘッダー「ライブラリー」→「追加済みタイトル」をクリックすると、追加した作品一覧が表示されます。
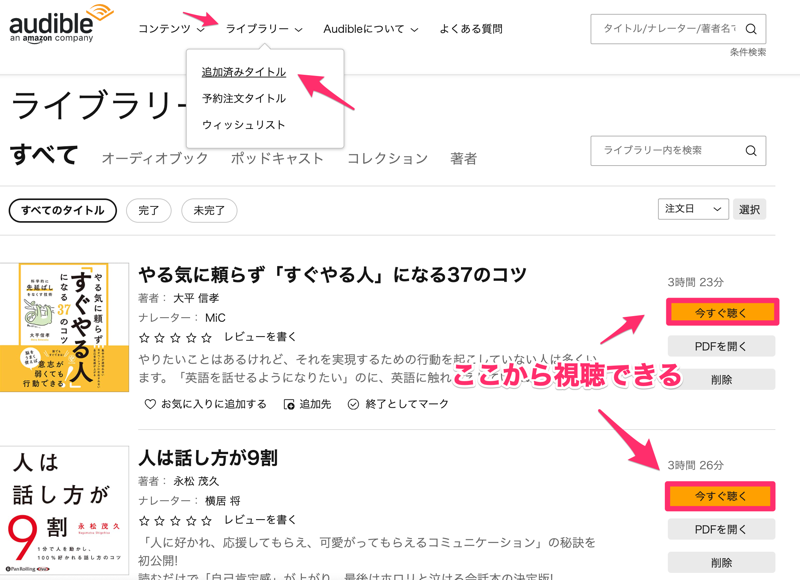
👆後は「今すぐ聴く」ボタンをクリックすれば、作品を聴けます!
「PDF を開く」ボタンをクリックすると、図や表などの付属資料が確認できて便利です!
ライブラリーで管理している作品の削除も、ライブラリーページで行います。
作品を探す方法
👇タイトルやナレーターなどで検索したい場合は、ヘッダーの「条件検索」を使います。
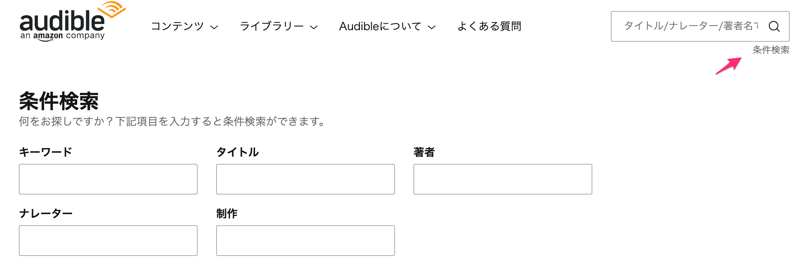
検索ボックスを使えば、簡易検索できますが、条件検索の方がより細かくフィルタリングできます。
👇条件を設定できたら「検索」ボタンをクリックしましょう。
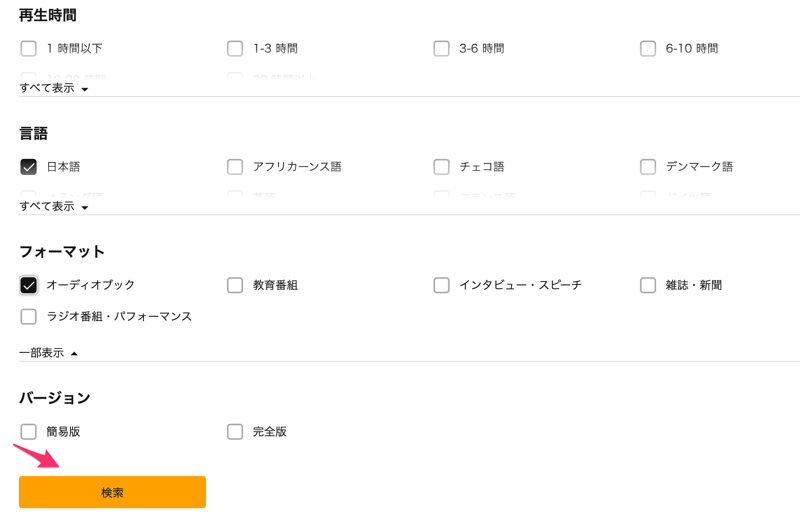
👇すると、検索結果が表示されます!
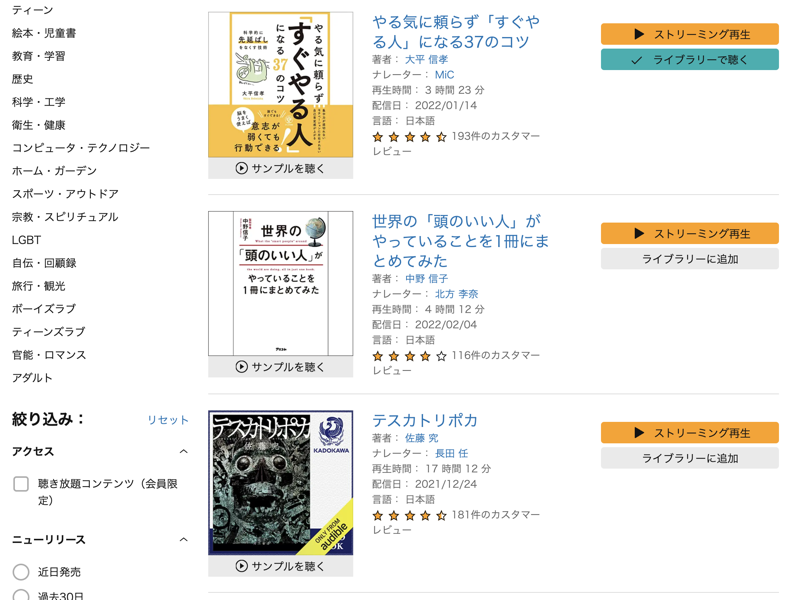
プレイヤーにおけるブックマークの使い方
👇プレイヤーで聴いている時、「ブックマーク」アイコンをクリックすると、本の栞のようにブックマークできます。
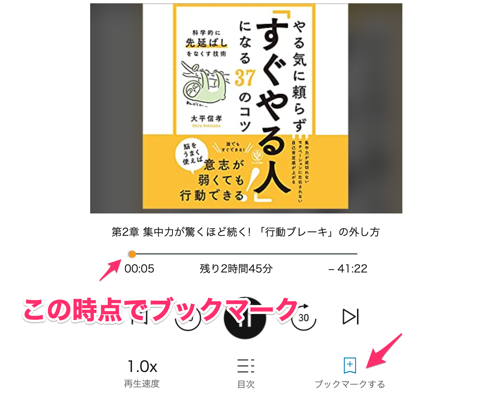
👇ブックマークした場所から聴きたい場合は「メニュー」アイコン→「ブックマーク(クリップ)」をクリックしましょう。
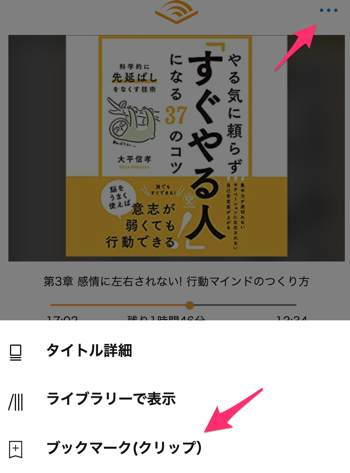
👇このようにブックマークのリストが表示され、「ここから再生」から聴けます!
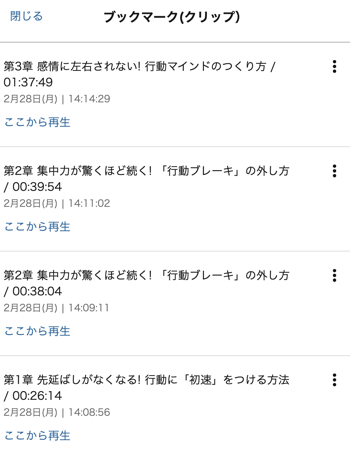
ブックマークすると同時に、メモを残すことも可能です。
【スマホ・タブレット編】Audible アプリの使い方
予め Audible のアプリをインストールしましょう!
Audible アプリは Apple Watch などのスマートウォッチにも対応しています。
【オンライン】作品を聴く方法
👇まず、聴いてみたい作品を押してください。
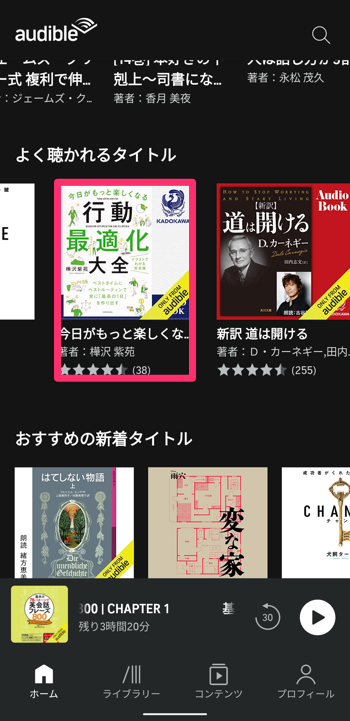
👇続いて「再生」ボタンを押すと、作品を聴けます!
※ライブラリーについて、後述
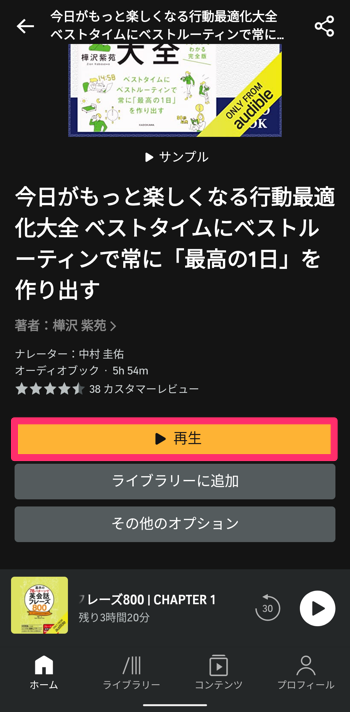
👇再生プレイヤーを表示したい場合は、下の部分を押しましょう。
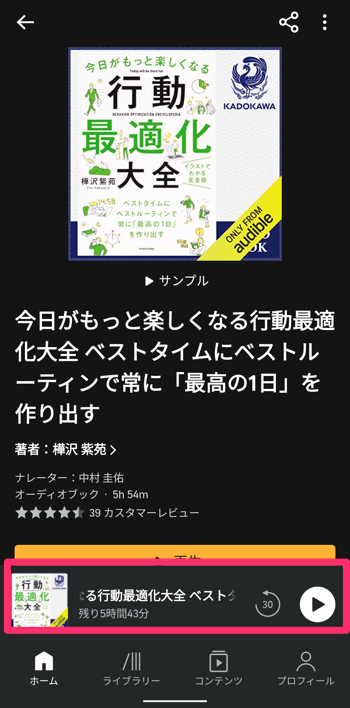
👇すると、再生速度などを変更できる再生プレイヤーが表示されます!
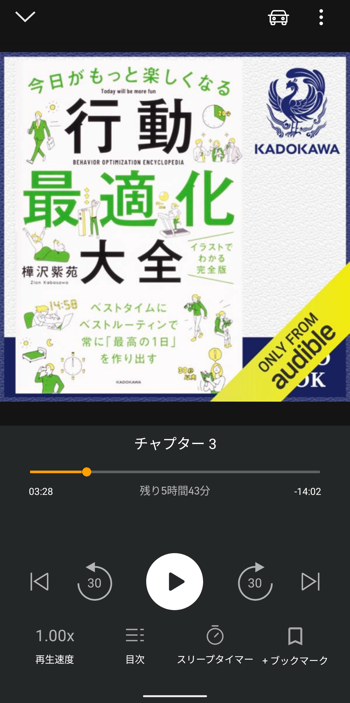
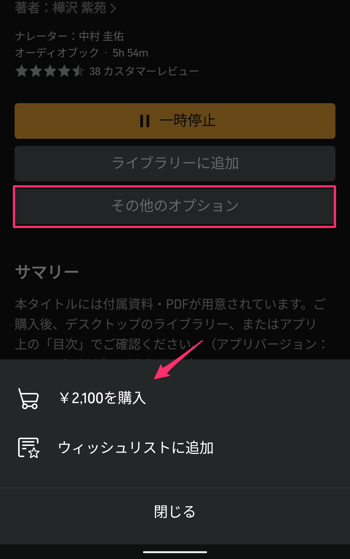
もちろん、Amazon.co.jp でも購入できます!
このようにオンライン環境で再生することを、ストリーミング再生と言います!
作品をダウンロードして、聴く方法
購入した作品をダウンロードし、オフラインでも聴けるようにするには、ライブラリーに追加する必要があります。
ライブラリーに追加すると、作品をストックできるようになり、何度も聴き返す時に便利です!
購入した作品も、ライブラリに追加されます。
👇まず、作品ページの「ライブラリーに追加」ボタンを押してください。
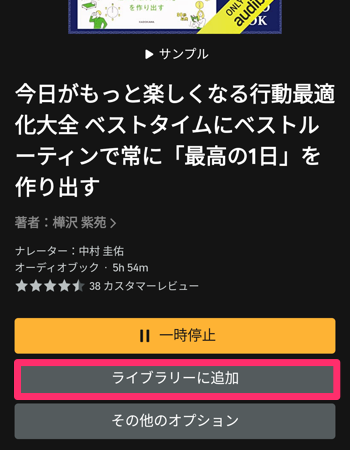
👇フッター「ライブラリー」→ ダウンロードしたい本を押すと、自動でダウンロードが始まります。
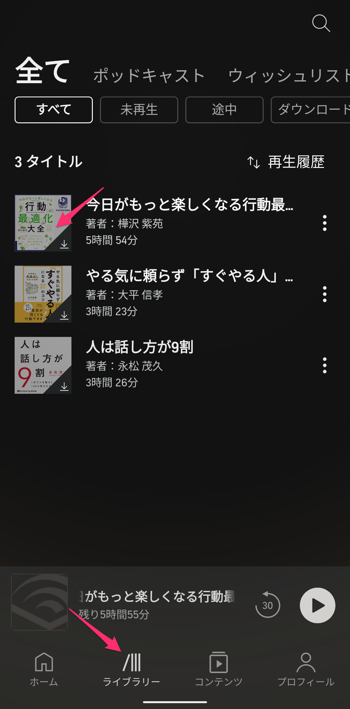
ダウンロードが完了したら、作品が聴けるようになります!
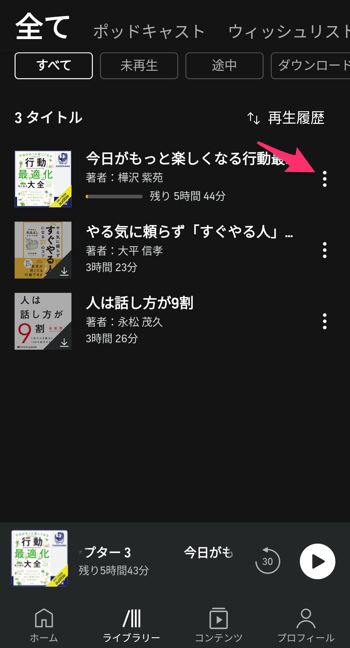
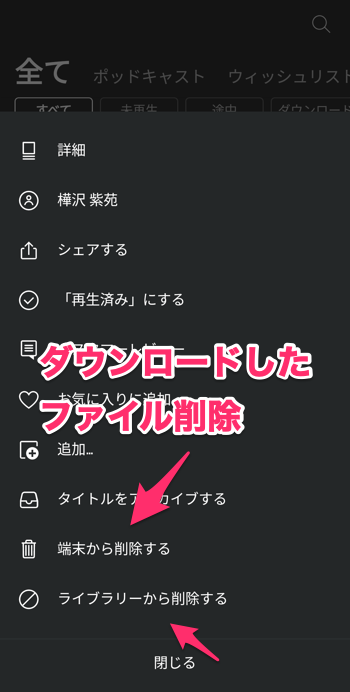
作品を探す方法
👇「検索」アイコンを押し、キーワードを入力すると、検索結果が表示されます。
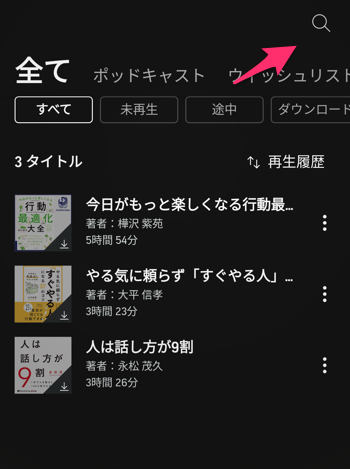
👇「おすすめ商品」や「フィルター」で細かい設定も可能です。
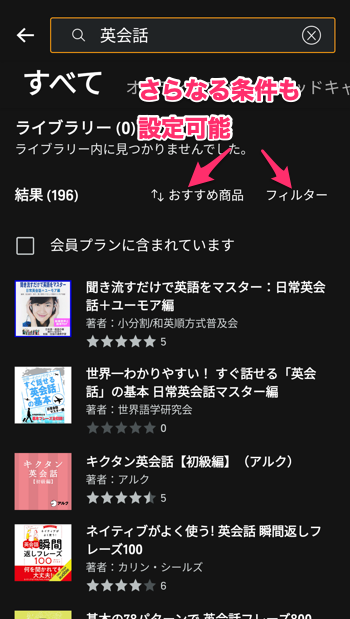
Audible アプリでは、PC にあった検索条件は使えません。
プレイヤーにおけるブックマークの使い方
👇プレイヤーで聴いている時、「ブックマーク」アイコンをクリックすると、本の栞のようにブックマークできます。
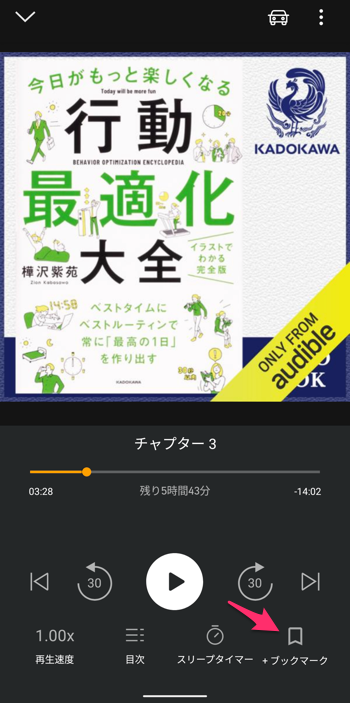
👇ブックマークした後に、メモを残すことも可能です。
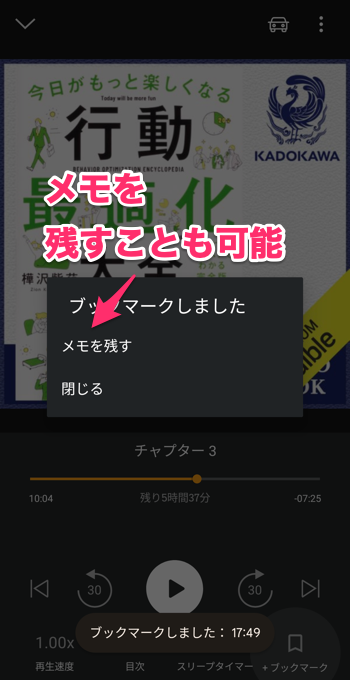
👇ブックマークした場所から聴きたい場合は「メニュー」アイコン→「ブックマーク」を押しましょう。
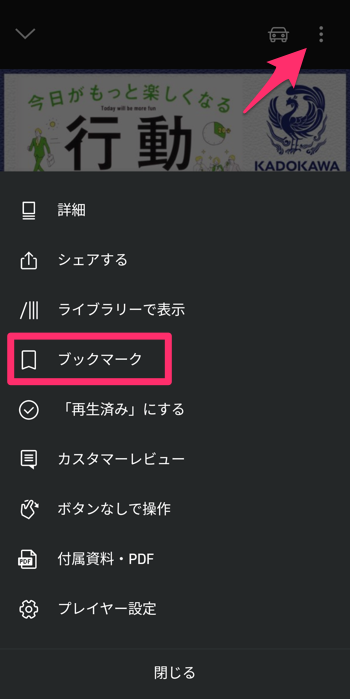
👇このようにブックマークのリストが表示され、「ここから再生」から聴けます!
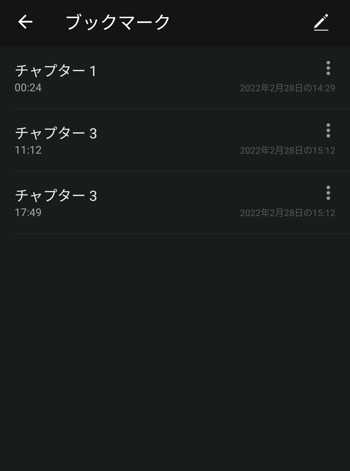
付属資料を押すと、関連する図や表が表示されて便利です!
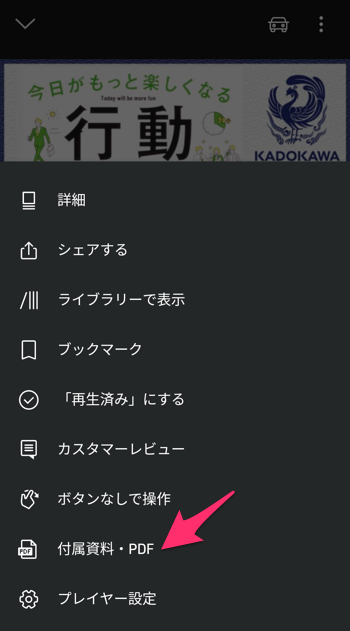
再生プレイヤーのドライブモードの使い方
👇再生プレイヤーの「車」アイコンを押すと、簡単な操作画面(ドライブモード)になります。
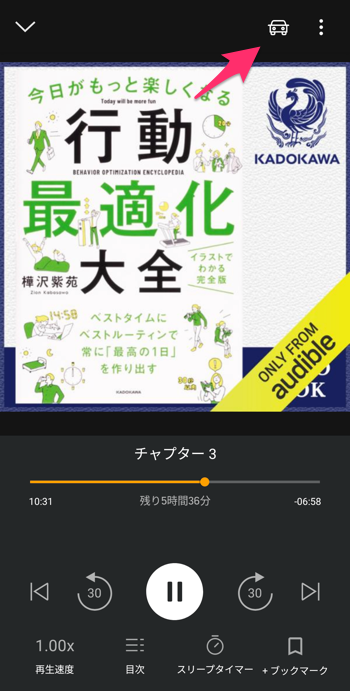
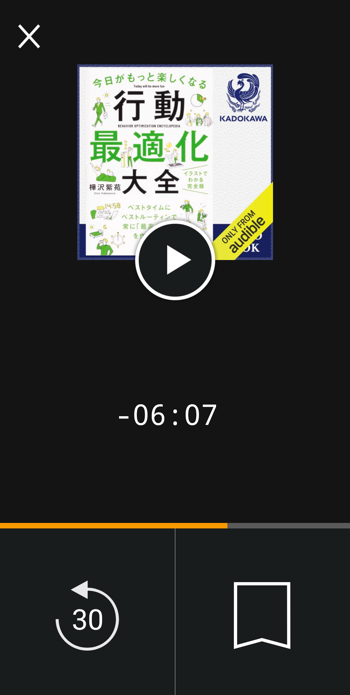
スリープタイマーの使い方
読み聴かせや寝落ちにも対応できるように、途中で再生をストップするスリープタイマーの機能も搭載されています。
👇フッター「時計」アイコンを押すと、スリープタイマーを設定できます!
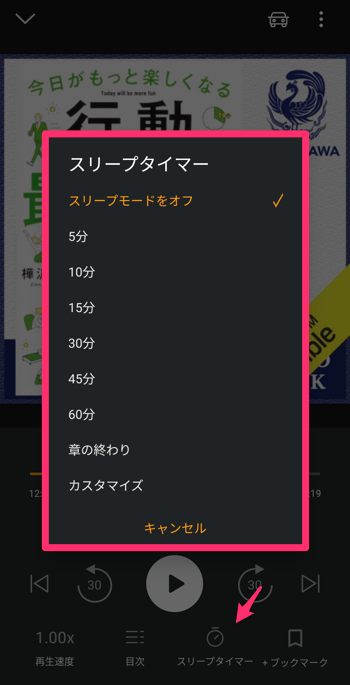
おわりに
- Audible は PC ブラウザ or アプリ(スマホ・タブレット)で使うと良い
- PC ブラウザは条件検索が超便利!
- アプリには、ドライブモードやスリープタイマーの機能がある
それでは、快適な Audible ライフを!