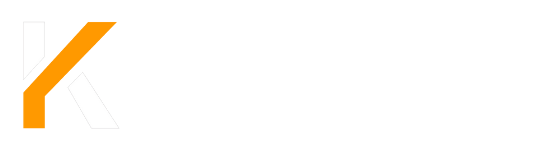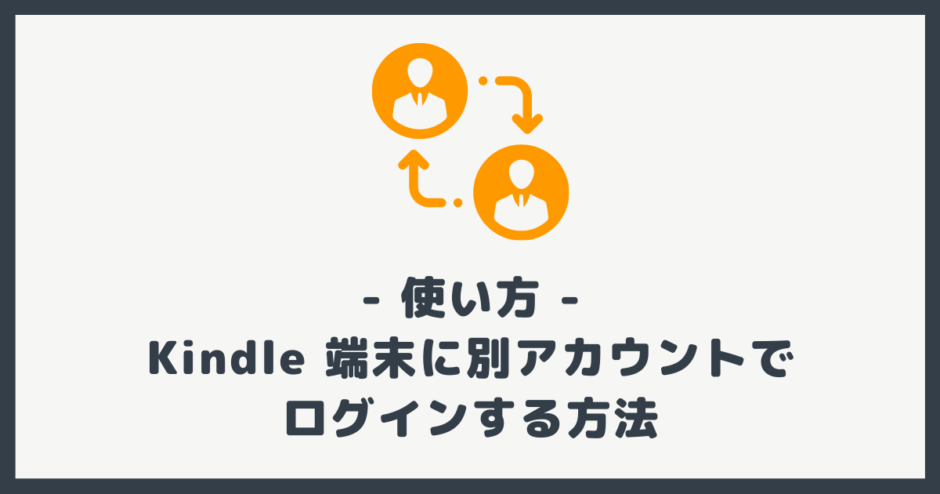管理人
今回の記事は次のような人におすすめ!
- Kindle 端末で別アカウントでログインしたい方
- Kindle 端末のアカウントを切り替えたい方
本記事では、Kindle 端末に別アカウントでログインする方法を解説しました。参考になれば幸いです!
所要時間
作業時間は約 1 分で完了します。
👇Kindle 端末のアカウントを切り替えたい方は、こちらの記事をご覧ください!
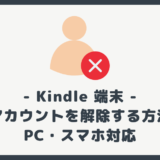 Kindle 端末のアカウントを解除する方法【PC・スマホ対応】
Kindle 端末のアカウントを解除する方法【PC・スマホ対応】目次 非表示
別アカウントでログインする方法
👇全体像はこちら
Kindle 端末からログアウト
Kindle 端末に別のアカウントでログイン
👆こちらの順番で、解説していきます!
1. Kindle 端末からログアウト
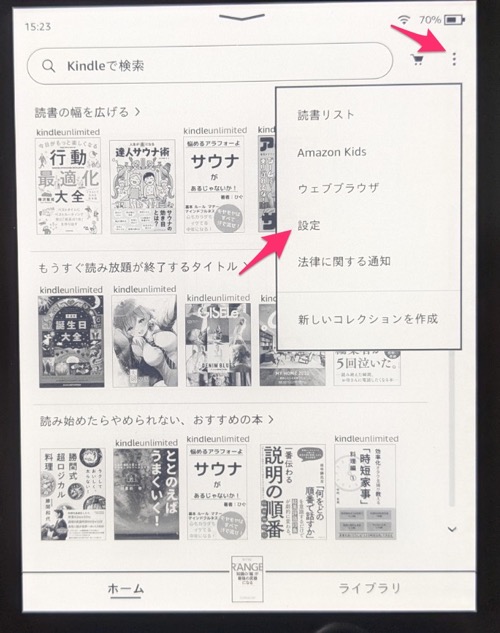
👇「端末の登録を解除」を押しましょう。
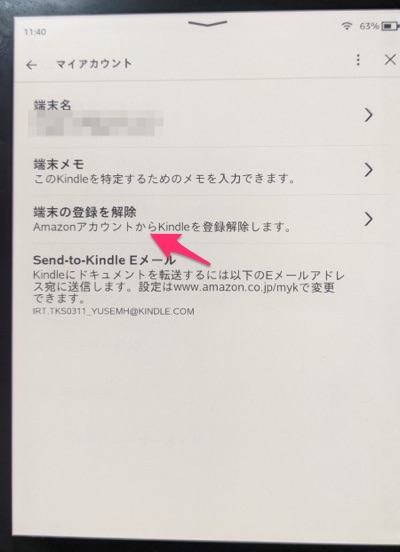
👇詳細を確認できたら「登録解除」を押しましょう。
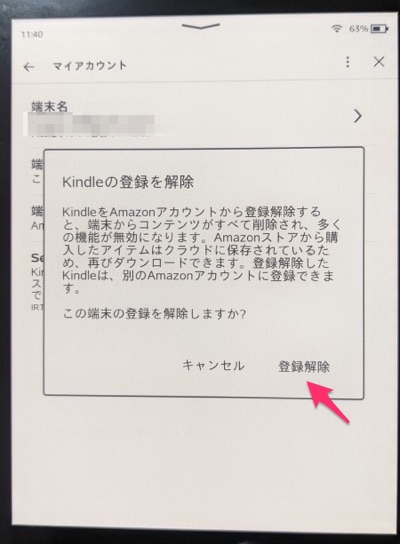
👇このように「登録解除済み」となれば、ログアウト完了です!
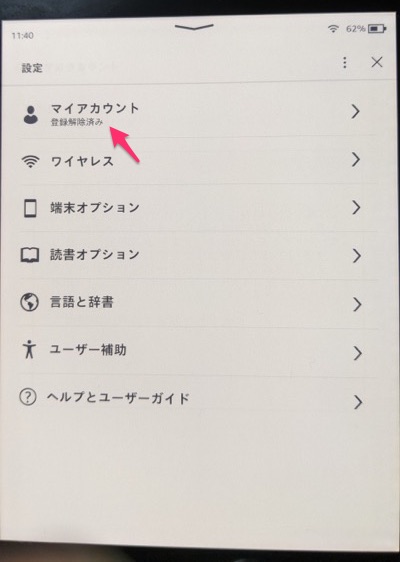
👇しばらくすると「ホーム」「ライブラリ」にも、何もない状態となります。
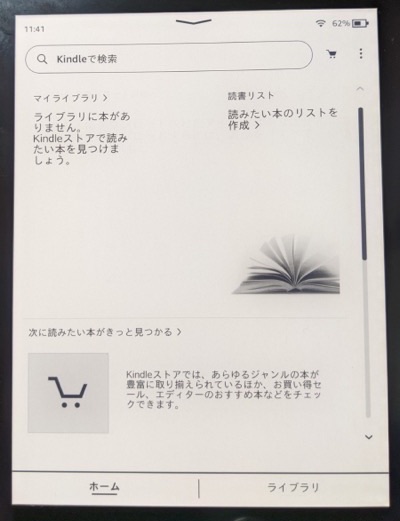
2. Kindle 端末に別のアカウントでログイン
👇ログアウトした状態で、設定「マイアカウント」を押してください。
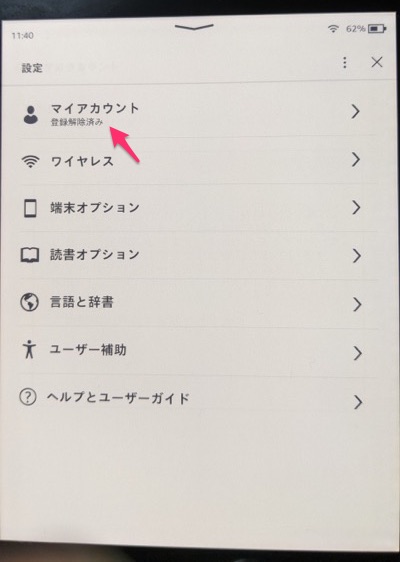
👇続いて、ログイン方法を選び、必要な項目を入力して、ログインしましょう。
※ 本記事では、Amazon アカウントで Kindle に登録
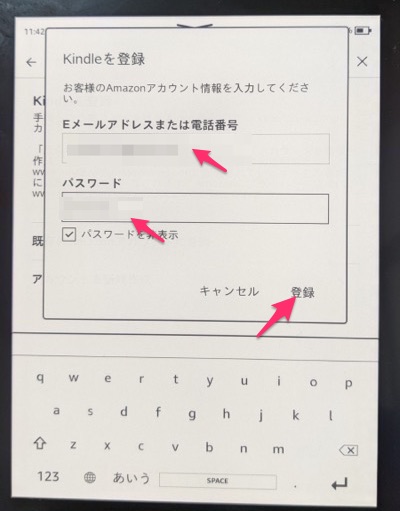
👇登録が完了すると、このように表示されます。
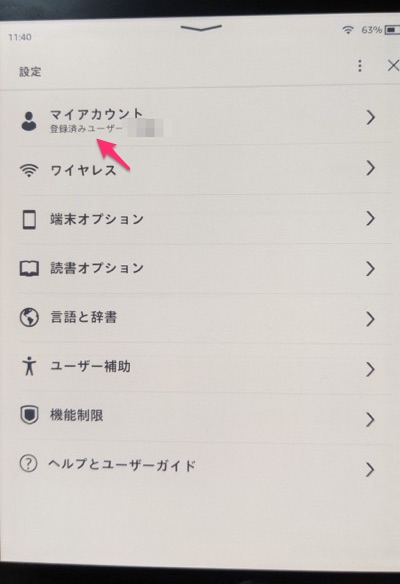
👇しばらくすると、別アカウントの Kindle 本が表示されるはずです!
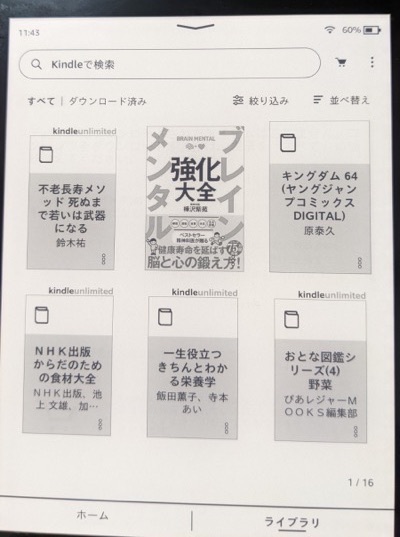
おわりに
本記事のまとめ!
- Kindle 端末からログアウト
- 別アカウンで Kindle 端末にログイン
- しばらくすると、購入した Kindle 本が表示!
それでは、快適な Kindle ライフを!