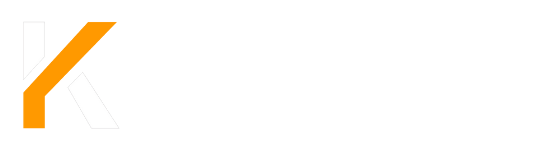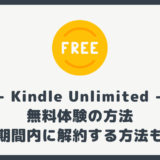今回の記事は次のような人におすすめ!
- Windows の PC で Kindle 本を読みたい方
- 漫画や雑誌など画像ベースの Kindle 本を大画面で楽しみたい方
Kindle 端末やスマホで Kindle 本を読んでいると、画面が小さくて読みにくいなぁ…と感じるケースもあるのではないでしょうか?
実は、PC 専用の Kindle アプリ(Kindle for PC)を使えば、普段使っている PC の画面で Kindle 本を楽しめるのです!
本記事では、Windows に Kindle アプリをダウンロード → インストール → 読書するまでの方法を紹介します。
作業は約 3 分くらいで終わります!
macOS の PC(macbook, iMac など)を使用している方は、【PC】Kindle アプリを macOS にダウンロードする方法をご覧ください!
目次 非表示
ダウンロード → インストールの流れ
- Amazon で Windows 版 Kindle アプリを購入(無料)
- Windows 版 Kindle アプリ(
exeファイル)をダウンロード - Windows 版 Kindle アプリを PC にインストール
- Kindle アプリにログインし、読書スタート
こちらを順番に図解していきます!
👇まず、Amazon で「kindle for PC」と検索し、商品「Kindle for PC」をクリックします。
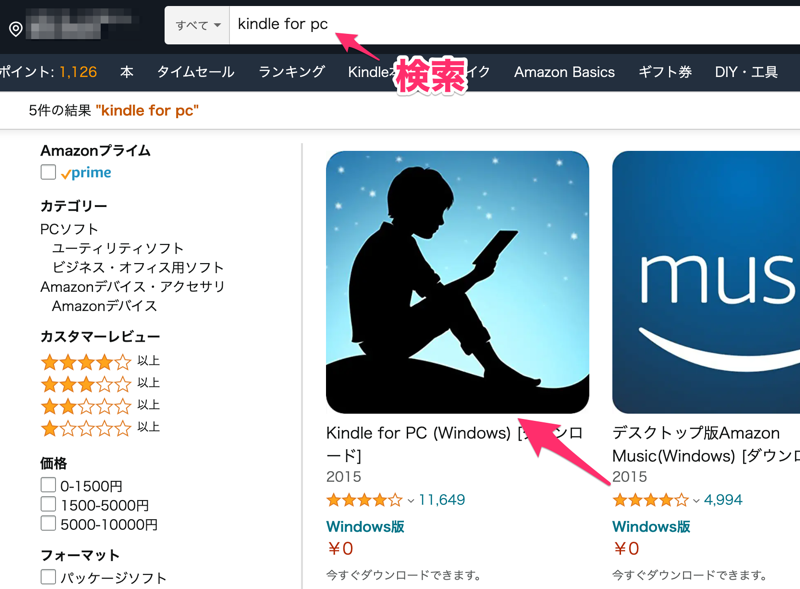
👇続いて、Kindle for PC の「Windows 版」を選択し、「カートに入れる」をクリックしましょう。
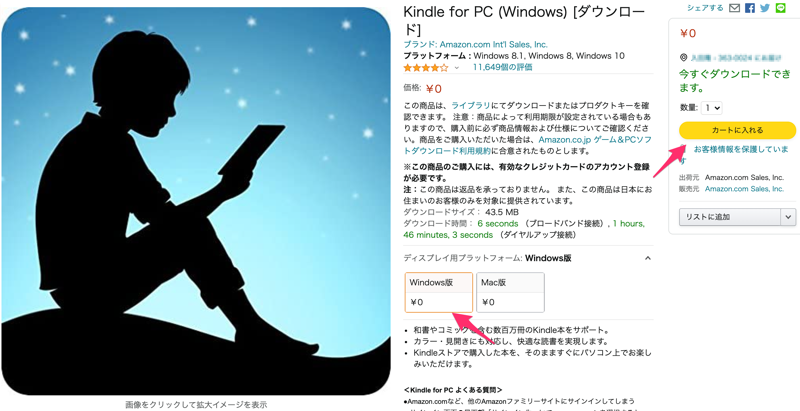
👇その後、「レジに進む」をクリックし、購入(無料)の手続きを行います。

👇注文内容を確認し、問題なければ「注文を確定する」をクリックしましょう。価格は無料です!
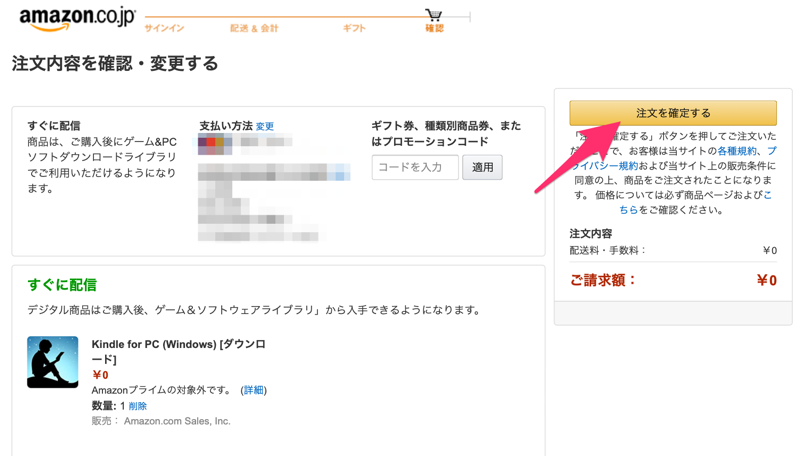
以上で、WIndows 版の Kindle for PC の購入が完了となります!
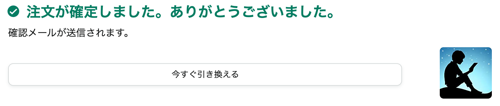
exe ファイル)をダウンロード購入した Kindle アプリをダウンロードするには、注文詳細のメールから、ダウンロード専用のページを開く必要があります。
👇注文詳細のメールを開き、「ダウンロードライブラリへ」をクリックしましょう。
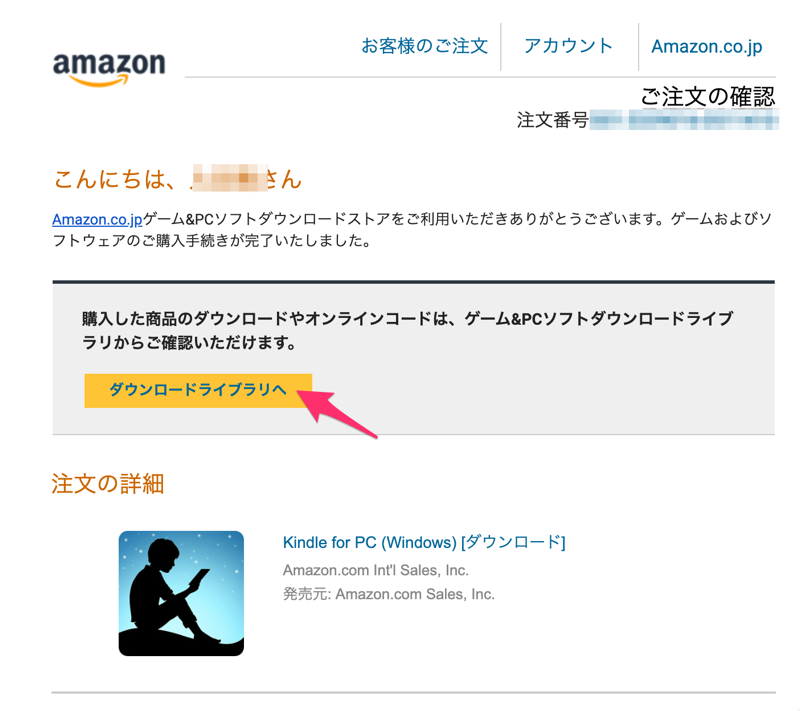
Amazon アカウントに登録しているメールアドレス宛に、注文詳細のメールが届きます!
👇続いて、「ダウンロード」をクリックしてください。
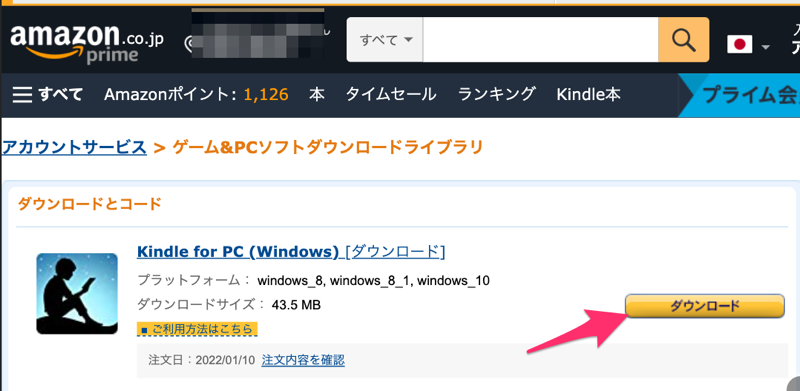
👇しばらくすると、Windows 版 Kindle アプリの exe ファイルのダウンロードが完了します!
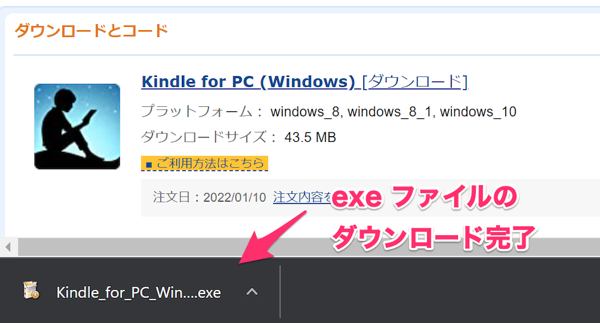
続いて、exe ファイルを展開し、Kindle アプリをインストールしていきます。
👇まず、ダウンロードした exe ファイルをクリックしましょう。
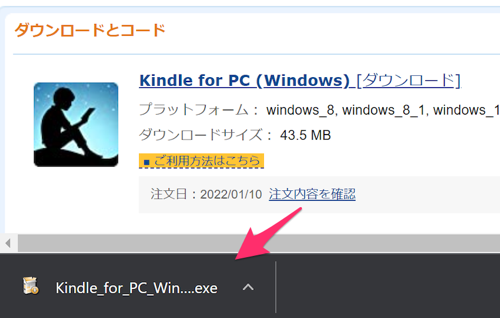
👇次に、インストーラーの言語を「日本語」に設定し、「OK」をクリックしましょう。
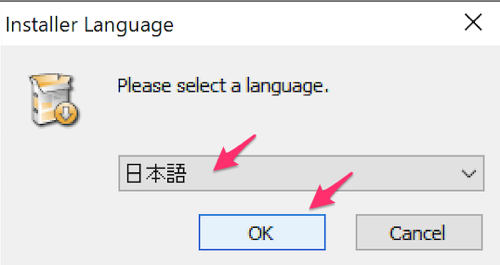
すると、インストールがスタートし、数秒後にはインストールが完了します!
最後に、インストールした Kindle アプリにログインしましょう。
インストール完了後、Kindle アプリにログインするためのポップアップ画面が表示されます。
👇ご自身のアカウント情報とパスワードを入力し、ログインしましょう!
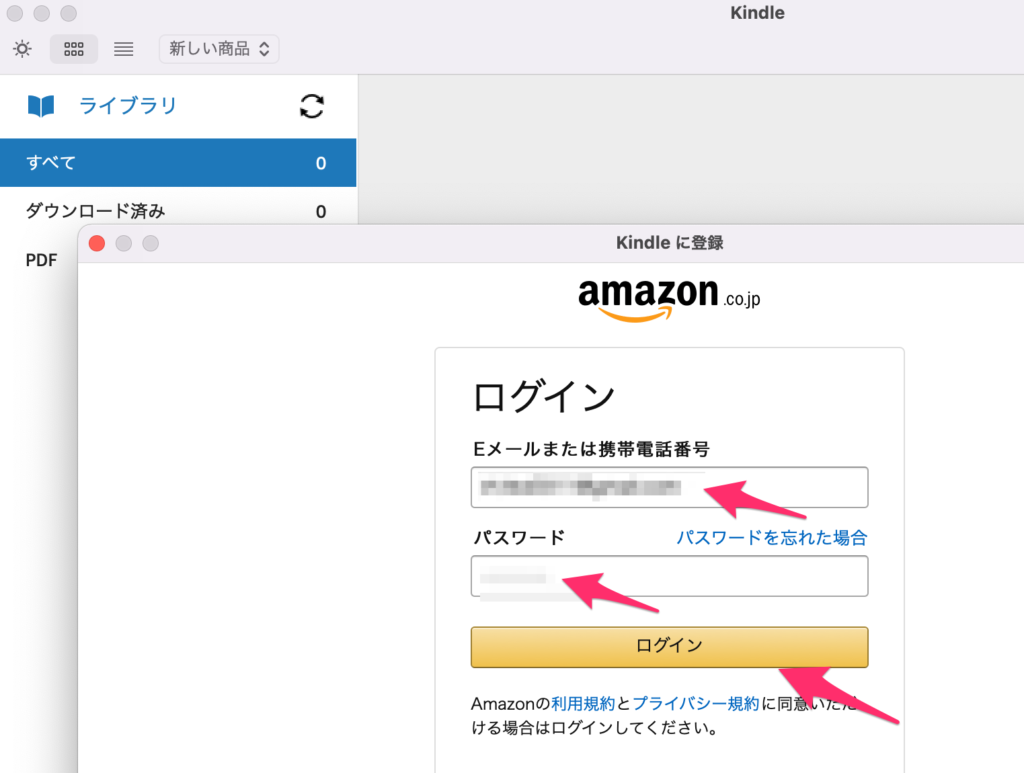
👇ログインが完了し、ご自身の Kindle 本が表示されれば成功です!
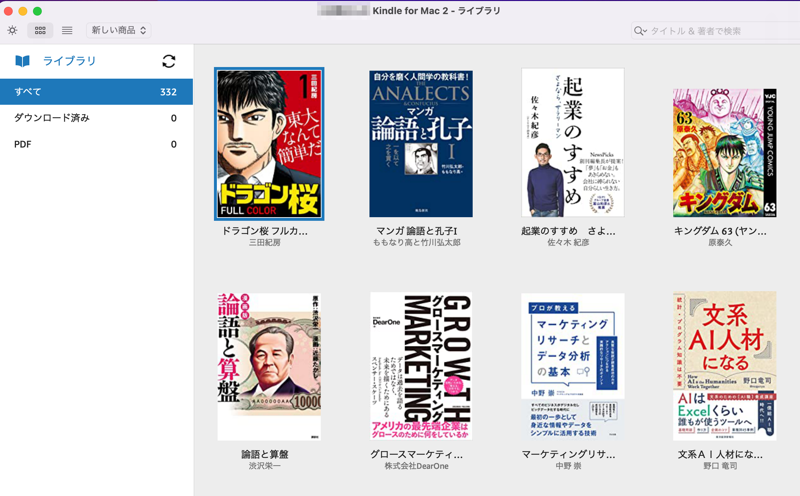
Kindle アプリを開きたい時は、デスクトップに表示されている Kindle アプリのショートカットアイコンをクリックしましょう!
後は、PC no Kindle 本をお楽しみください!

おわりに
以上になります。スマホや Kindle 端末と比べて、PC は大画面のため、一味違う読書体験ができます。
素敵な Kindle ライフに繋がるキッカケになれば、幸いです!