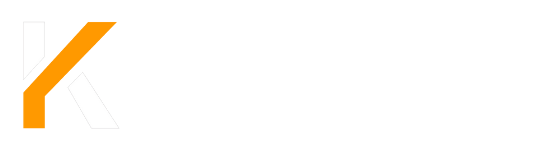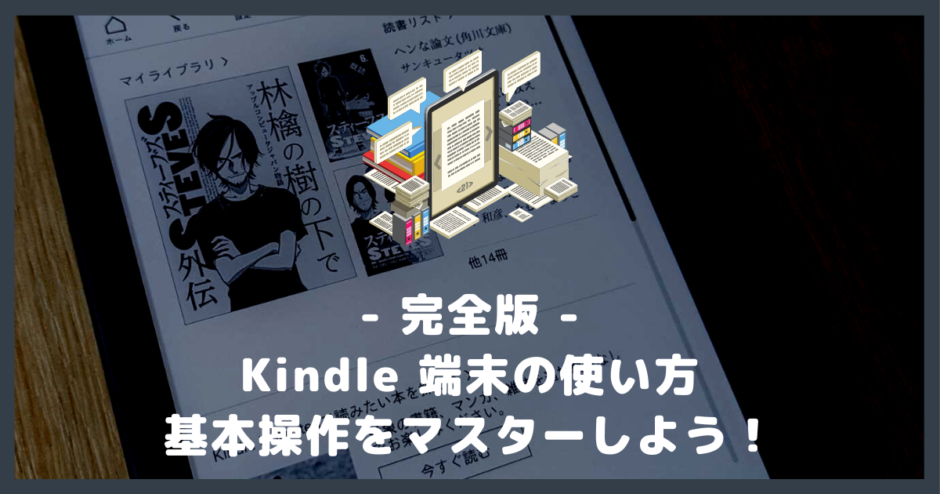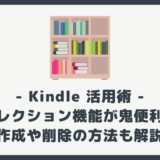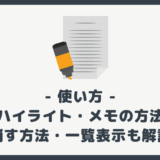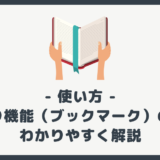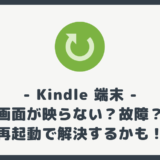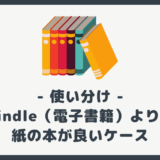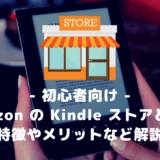今回の記事は次のような人におすすめ!
- Kindle 端末のわかりやすい取り扱い説明書を探している方
- Kindle 端末に早く慣れたい方
- Kindle 端末を使いこなし、読書効率を上げたい方
Kindle 端末を購入したものの、詳しい取り扱い説明書がなく、困惑した方も多いのではないでしょうか。
そこで本記事では、Kindlle 端末の使い方をわかりやすく解説。また、実用的な使い方のみピックアップしているため、これだけ読めば大丈夫と自負しています。
ぜひ参考にしてみてください!
👇Kindle 端末の初期設定の方法は、こちらの記事にまとめています。
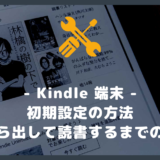 【写真で解説】Kindle 端末の初期設定の方法。箱から出して読書するまでの手順
【写真で解説】Kindle 端末の初期設定の方法。箱から出して読書するまでの手順Kindle 端末で読書する方法
まず、Kindle 端末で 1 番のメイン機能である “読書” の方法について、こちらの順番で解説していきます!
読みたい本を探す方法
読みたい Kindle 本を探す時、主に 2 つのページから探します。
- ホーム:関連書籍など様々な本が表示されるページ
- ライブラリ:全ての購入した本が 1 つにまとまったページ
👇フッターの各項目を押すと、「ホーム」「ライブラリ」の切り替えが可能です。
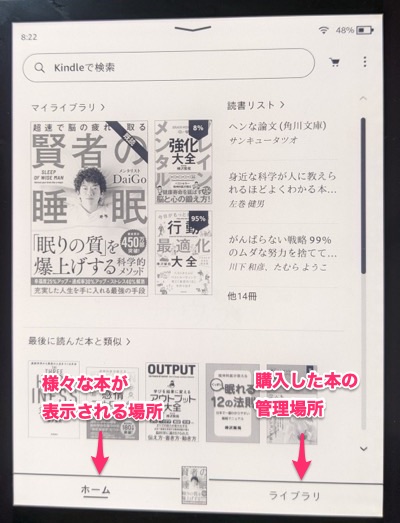
👇「ホーム」には、EC サイトのように様々な本が羅列されています。
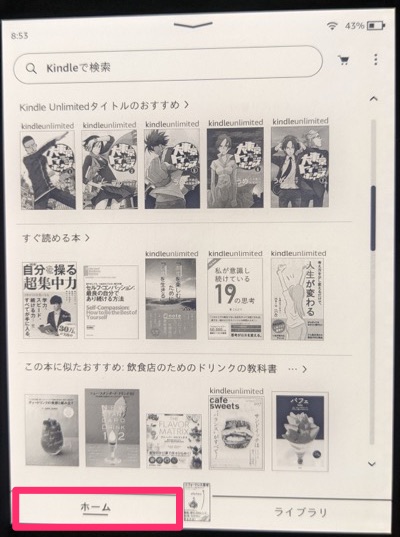
👇一方で「ライブラリ」には、購入した Kindle 本が表示されています。
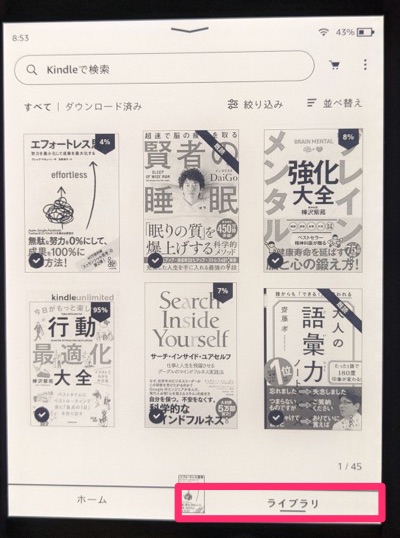
基本的に購入した Kindle 本を読書するため、「ライブラリ」から本を探すと良いでしょう!
👇「絞り込み」を押すと、本やマンガなど、フィルタリングできて、読みたい本を探しやすくなります。
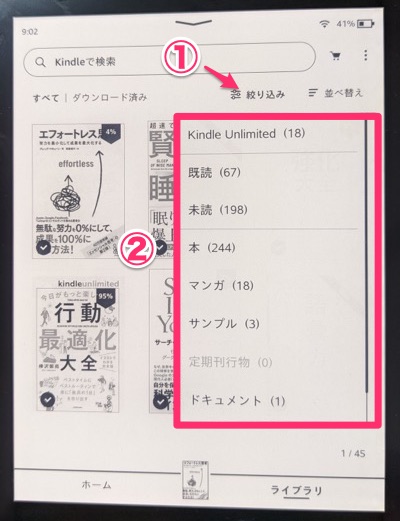
👇「並び替え」を押すと、表示形式や並び順を
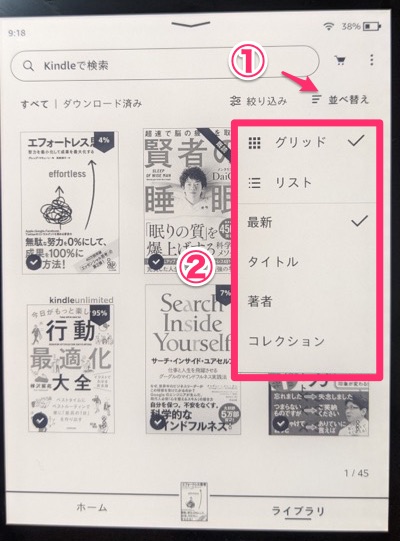
👇Kindle 本を購入する方法は、こちらの記事を参考にしてみてください!
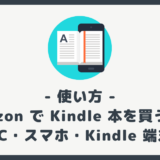 Amazon で Kindle 本(電子書籍)を買う方法を画像で解説【PC・スマホ・Kindle 端末】
Amazon で Kindle 本(電子書籍)を買う方法を画像で解説【PC・スマホ・Kindle 端末】Kindle 本をダウンロードする方法
👇「ライブラリ」から、ダウンロードしたい本をお選びください。
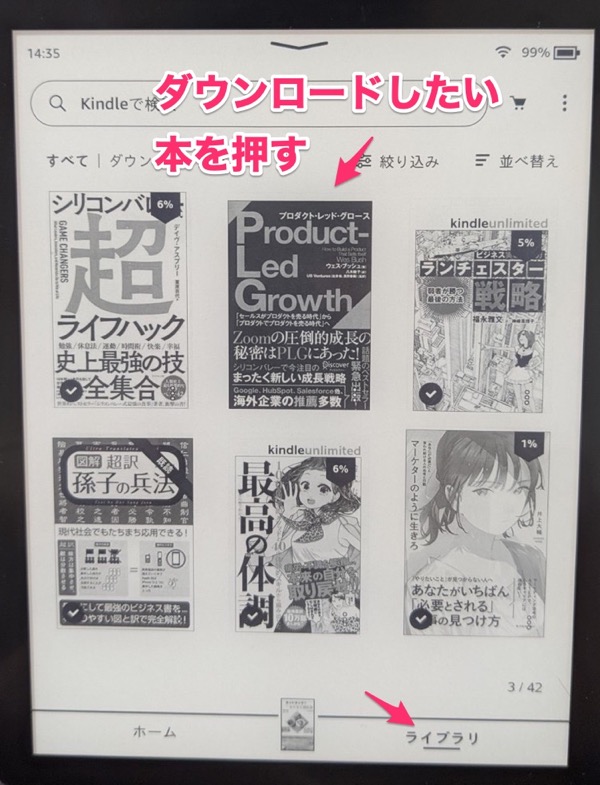
→ / ← にスワイプすると、前後のページに移動できます。
※ Kindle Oasis であれば、ページめくりボタンを押すと、同様の操作が可能
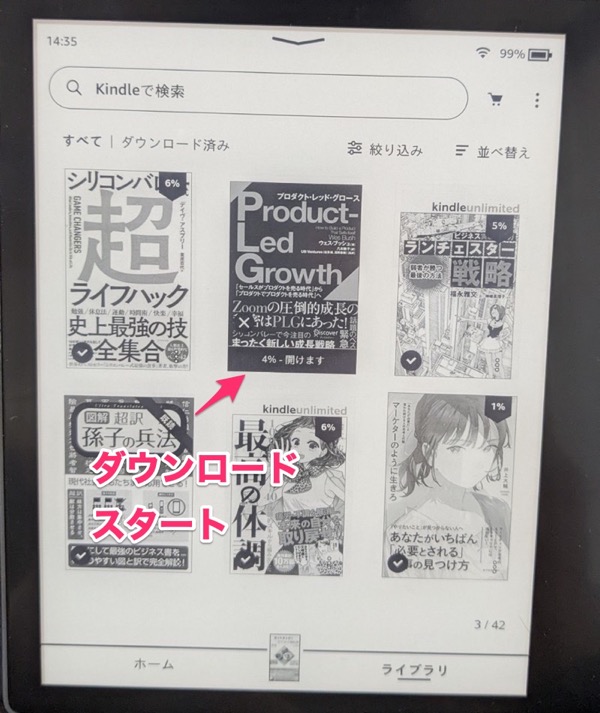
しばらくすると、ダウンロードが完了します!
👇しかし、本が突然、消えているように見えるかもしれません。
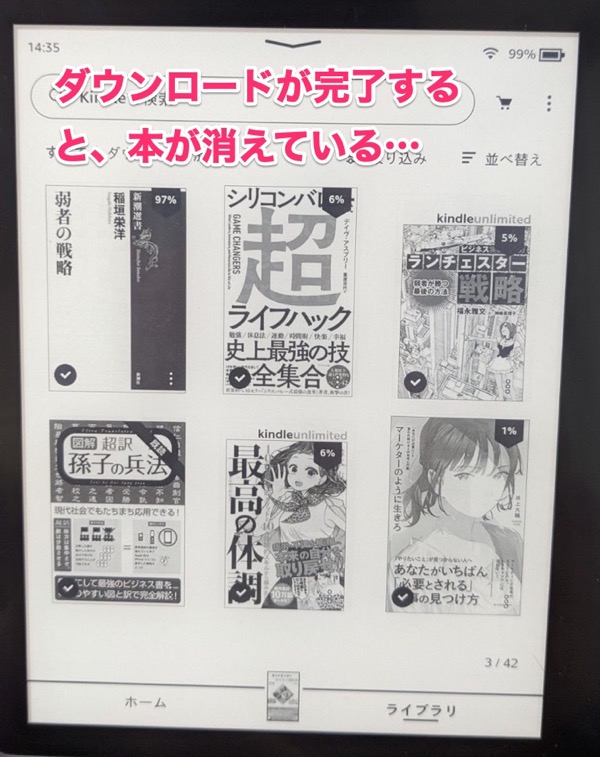
👇実は、本をダウンロードすると、最初の場所へ移動します。
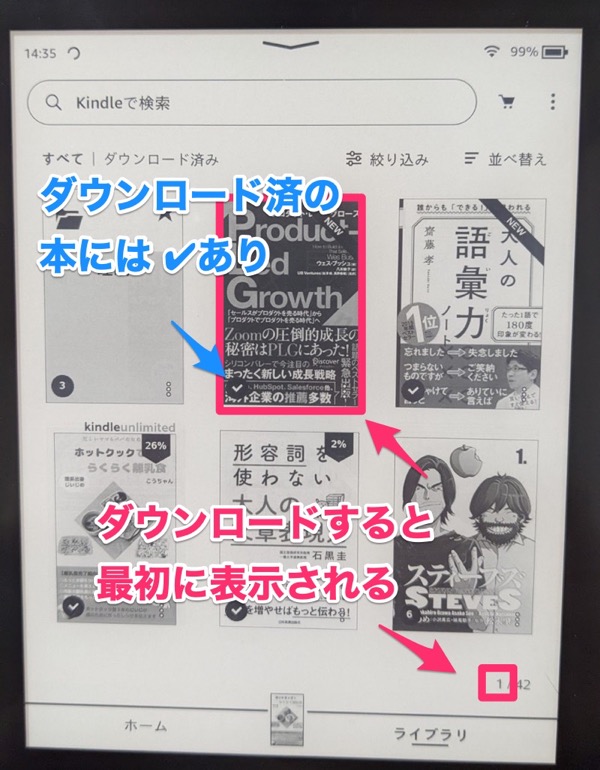
👇また「ダウンロード済み」の最初の場所にも、ダウンロードした本が表示されます。
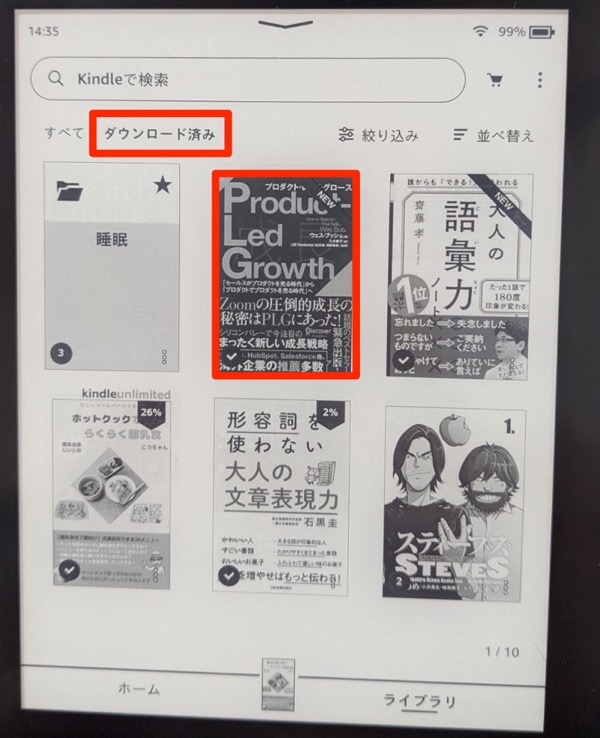
「ライブラリ」には、「すべて」「ダウンロード済み」の 2 つがあります。
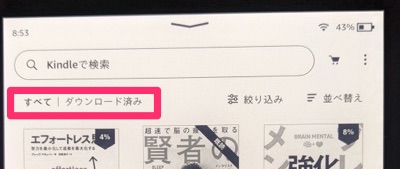
- すべて:購入した Kindle 本が全て表示される
- ダウンロード済み:ダウンロードした Kindle 本のみ表示
ダウンロードした本から読みたい本を探す時は「ダウンロード済み」を選ぶと、探しやすいです。一方で、新たに本をダウンロードする場合は「すべて」にしましょう。
ダウンロードした本を読む方法
👇ダウンロードした本を押せば、晴れて読書スタートです!
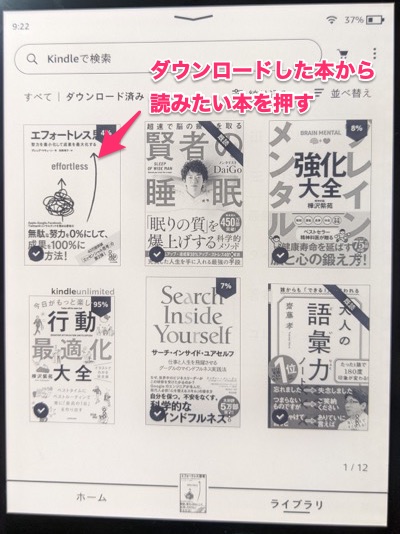
👇ページめくりは、スワイプで行います。
※ Kindle Oasis であれば、ページめくりボタンを押すと、同様の操作が可能
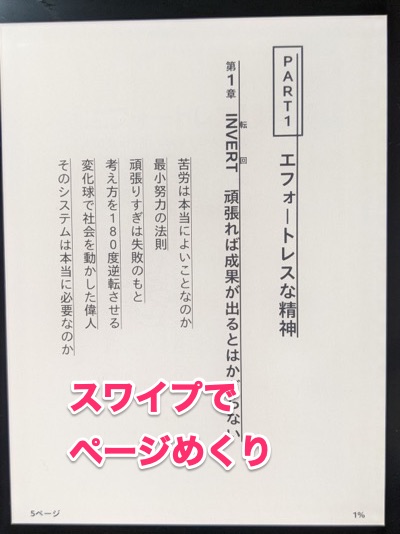
👇「ライブラリ」に戻りたい時は、上側の「←ライブラリ」を押しましょう
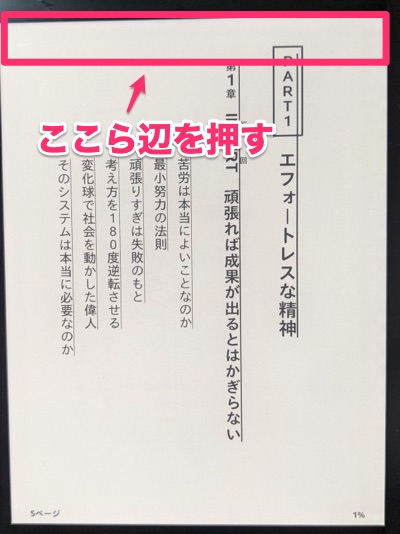
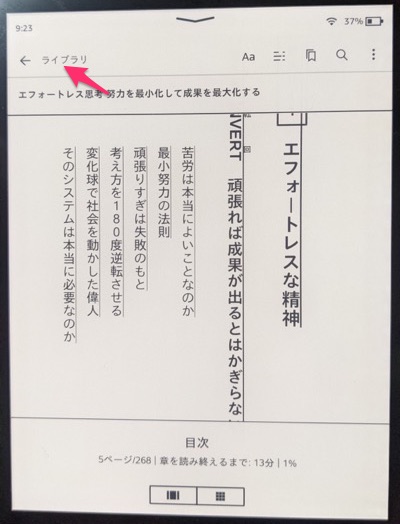
👇ダウンロードした Kindle 本を削除したい場合は、こちらの記事を参考にしてみてください!
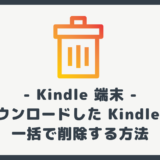 【超簡単】Kindle 端末から本を一括で削除する方法を写真で解説!
【超簡単】Kindle 端末から本を一括で削除する方法を写真で解説!【Must】読書が捗る便利な機能
次は、読書が捗る便利な機能の使い方を解説していきます。
- ハイライト
- しおり機能
- 目次
ハイライト
👇ハイライトとは、文章にマーカーを付けて記憶させる機能です。
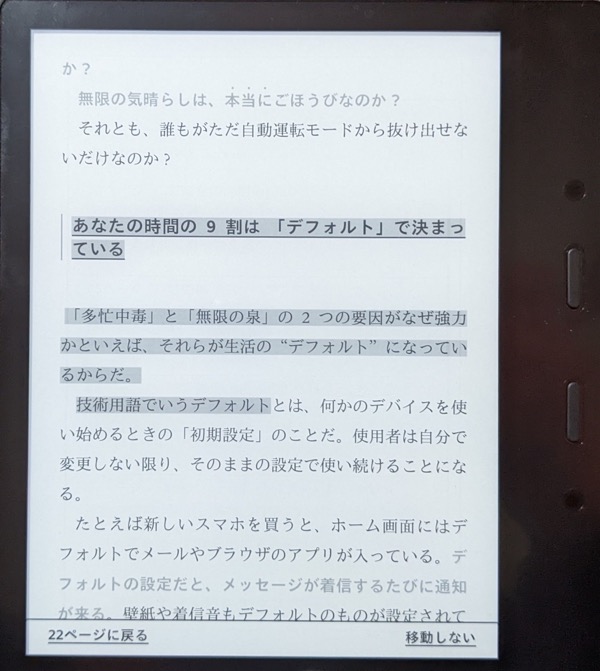
👇このように、ハイライトした文章はリスト化されるため、見返すことも簡単です。
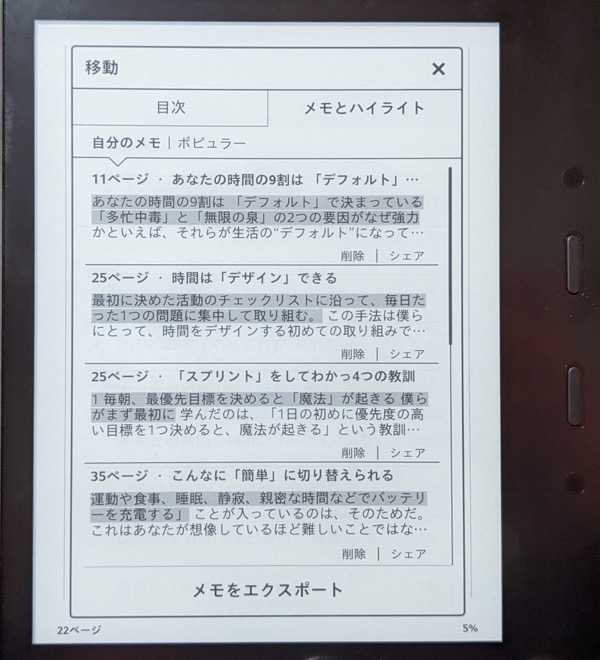
👆ハイライトしたページに戻ることも簡単にできます。
👇ハイライトの方法はこちらの解説記事を参考にしてみてください!
しおり機能
しおり機能とは、印のような機能でブックマークに近いです。イメージとしては、気になるページに対して、忘れないように付箋を貼っておき、そのページにいつでも戻れるようにする感じです。
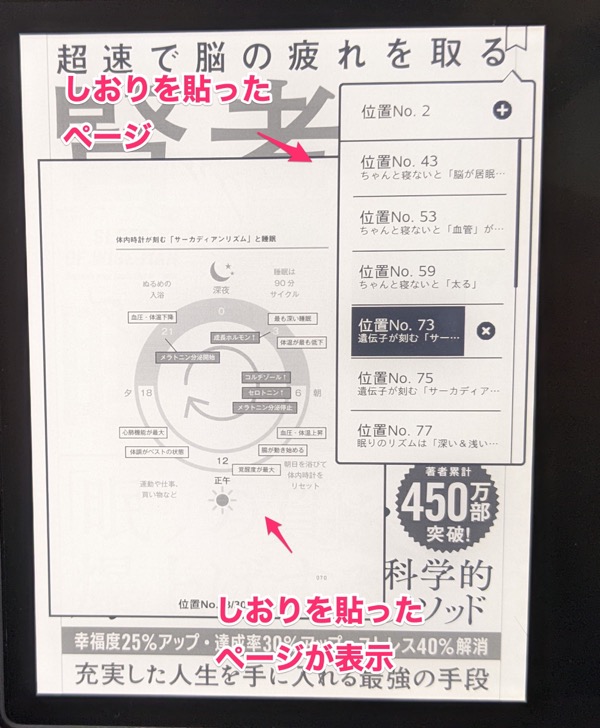
👆 しおりを貼ったページを押せば、そのページにすぐ戻れます!
前述したハイライトは文章にしかできませんが、しおり機能を使えば、雑誌やマンガといった画像メインにも使えて重宝します。
👇しおり機能の使い方は、こちらの解説記事を参考にしてみてください!
目次
読んでいる本の全体像をチェックしたい時など、目次も頻繁に使います。
👇方法ですが、上側を押した後に「目次」アイコンを押すと、目次が表示されます。
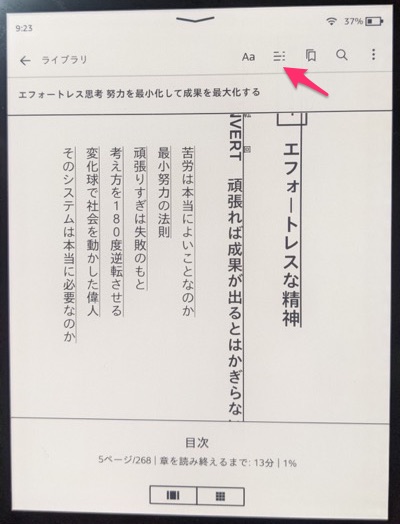
👇読みたいページを押せば、そのページに移動することも可能です。
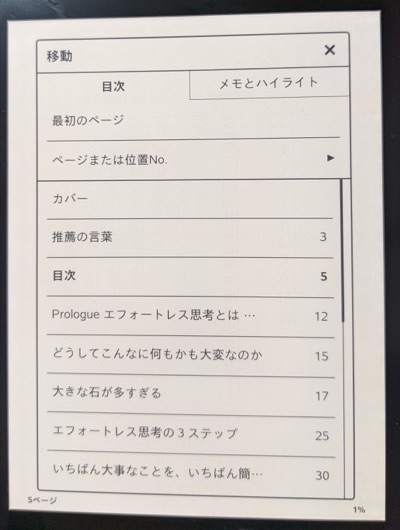
【Nice to have】知っておくと便利な機能
👇続いて、知っておくと良い便利な機能の使い方を解説していきます。
- メモ
- Wikipedia・辞書・翻訳
メモ
👇ハイライトした箇所に、メモすることも可能です。
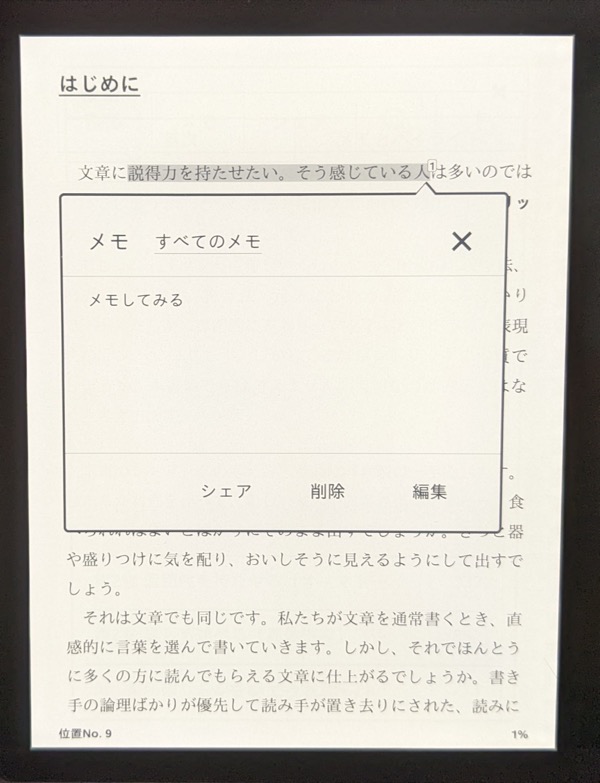
👆その場で瞬時にメモできるため、アイデアなども忘れないようになります。
ただし、ハイライトやしおり機能で十分なケースも多いため、頻度は少ないかもしれません。
👇メモの使い方は、こちらの解説記事を参考にしてみてください!
Wikipedia・辞書・翻訳
👇Kindle では気になる単語を長押しすると、このように Wikipedia や辞書などで意味や読み方を調べられます。
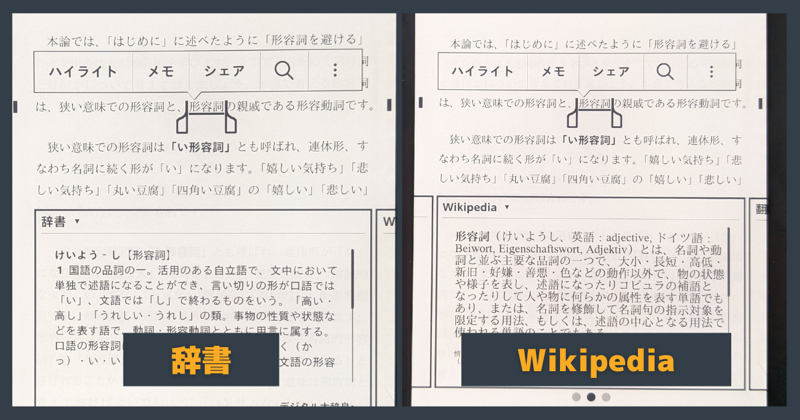
👇また、翻訳機能もあり、語学などの学習でもスラスラ読めるキッカケになるはずです。
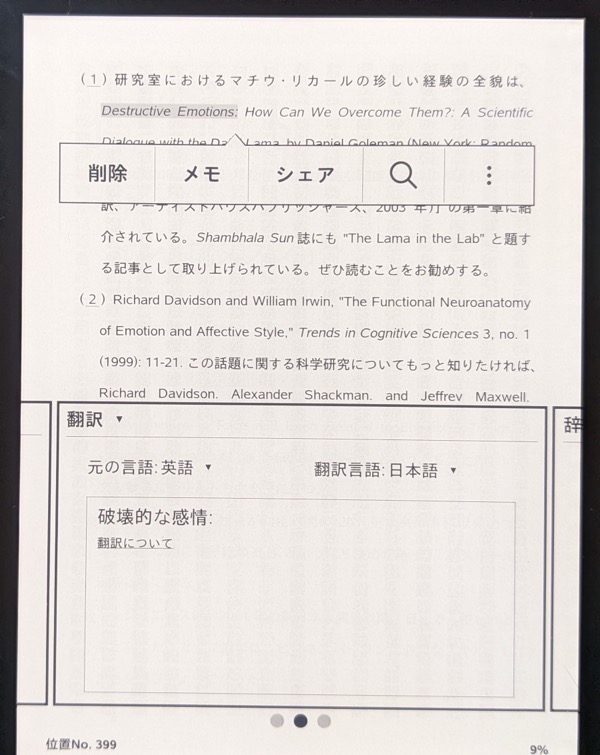
Wikipedia を使う場合は、Wifi に接続する必要があります。
Kindle 端末のカスタマイズ方法
- 文字・レイアウト・余白
- 明るさ
- 暖かみ
- ダークモード
文字・レイアウト・余白
👇 Kindle 端末では、文字のフォントや太さ、大きさをお好みで変更できます。
👇さらに、レイアウトの変更も可能!

👇また、余白や行間もお好みで調整できます。
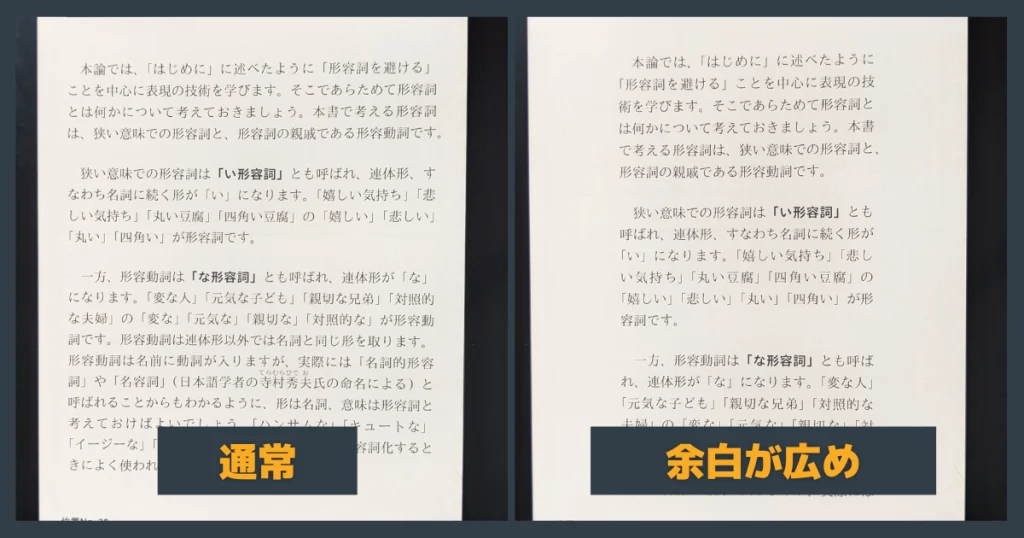
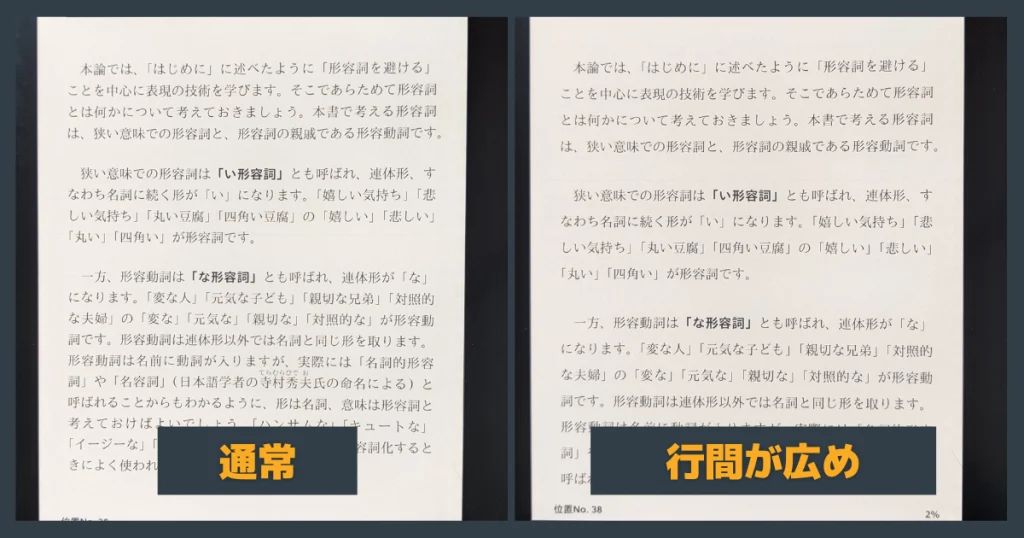
👇方法ですが、上側を押して「文字」アイコンを押すと、カスタマイズできます。
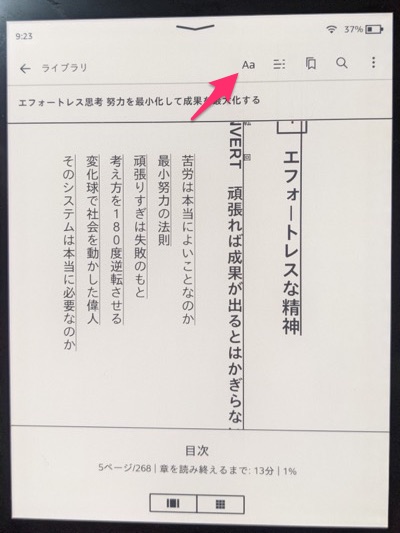
👇「テーマ」「フォント」「レイアウト」から選択すると、カスタマイズが始まります!
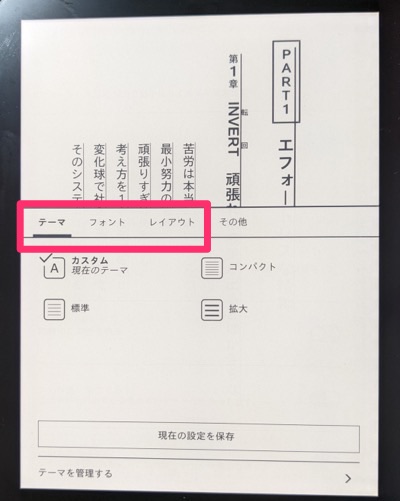
明るさ
👇Kindle 端末では、このように画面の明るさを調整できます。
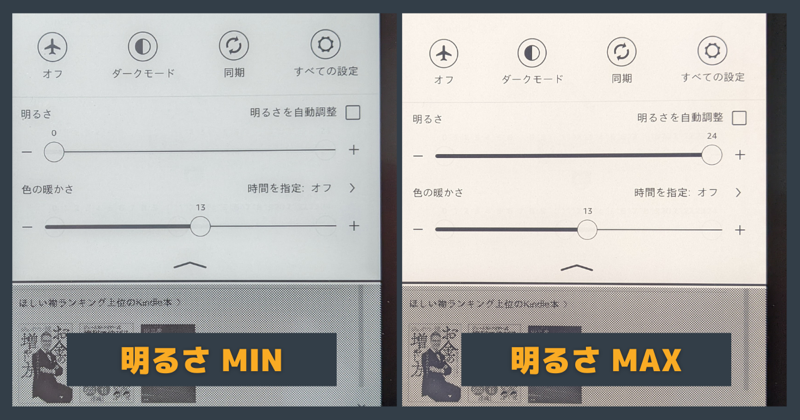
👇方法は非常に簡単で、上側を押した後に「明るさ」をお好みで調整するだけです!
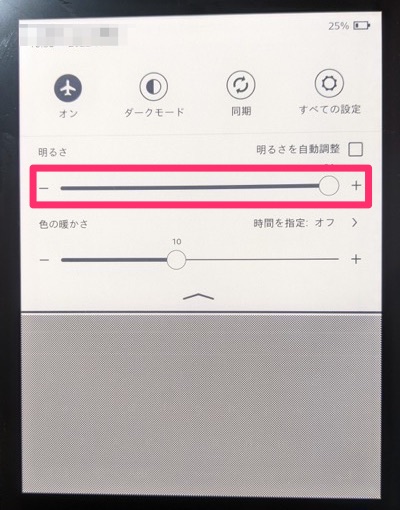
Kindle 端末の機種によって、明度は異なります。
暖かみ
👇 Kindle Paperwhite や Kindle Oasis では、色の暖かさを調整できます。
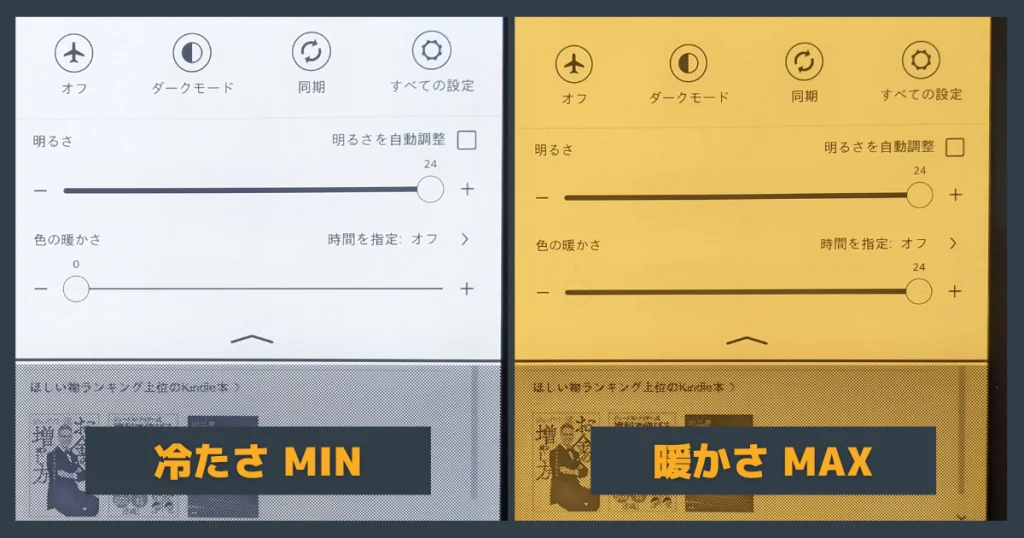
👇明るさの調整方法と同様に、上側を押した後に「色の暖かさ」をお好みで調整するだけです!
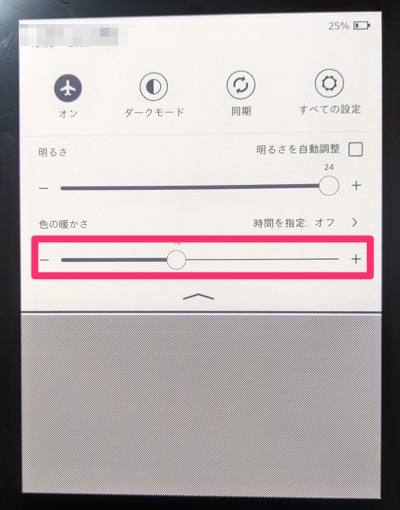
無印 Kindle(第 10 世代)には、暖かみの調整機能はありません。
 【第10世代】無印 Kindle の特徴・料金・他モデルとの違いなど解説!
【第10世代】無印 Kindle の特徴・料金・他モデルとの違いなど解説!ダークモード
👇Kindle 端末では、今時のダークモードに変更ですることも可能です。
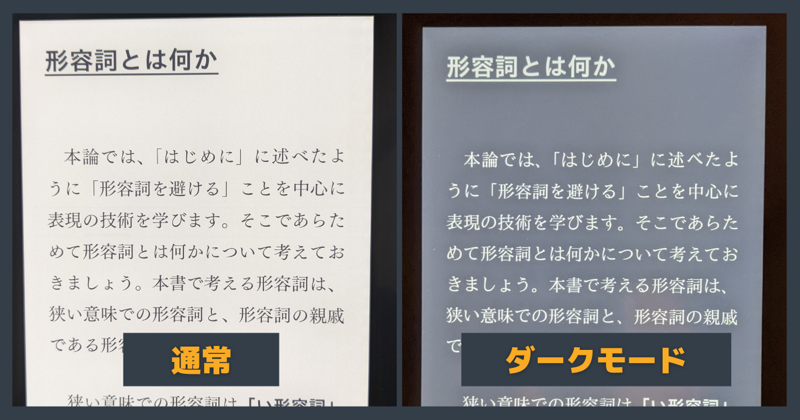
👇このように、上側を押した後に「ダークモード」をオンにすれば、完了です!
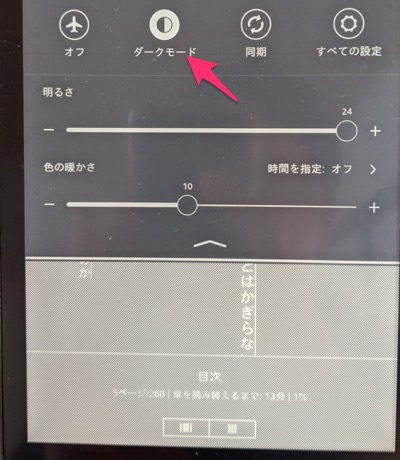
👆戻る場合は「ダークモード」をオフにしましょう。
Kindle 端末の電源周りの操作方法
👇こちらについて、順番に解説していきます!
- スリープモード・シャットダウン
- 再起動
- 機内モード
スリープモード・シャットダウン
電源ボタンを押すと、スリープモードになり、白黒の画面になります。

スリープモードの場合、電源オンにすると、即起動できますが、バッテリーは消費されています。
もし、シャットダウン(画面オフ)したい場合は、電源ボタンを 5 秒以上、長押ししましょう。
👇すると、このような画面が表示されるため、「画面オフ」を押してください。
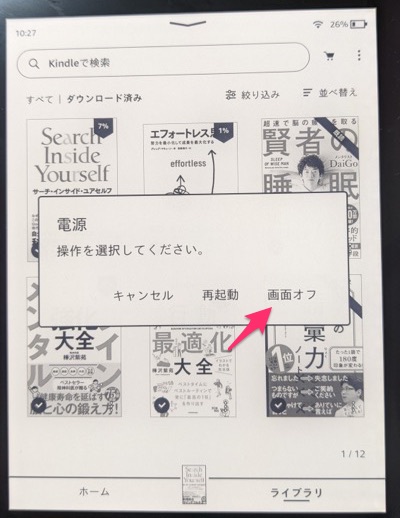
👇このように真っ白の画面になれば、成功です!

再起動
👇再起動したい場合は、電源ボタンを 5 秒以上長押しした後に「再起動」を押しましょう。
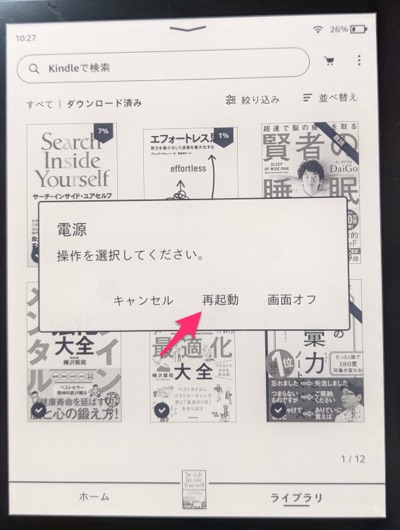
👇後は 40 秒ほど、待つだけです!
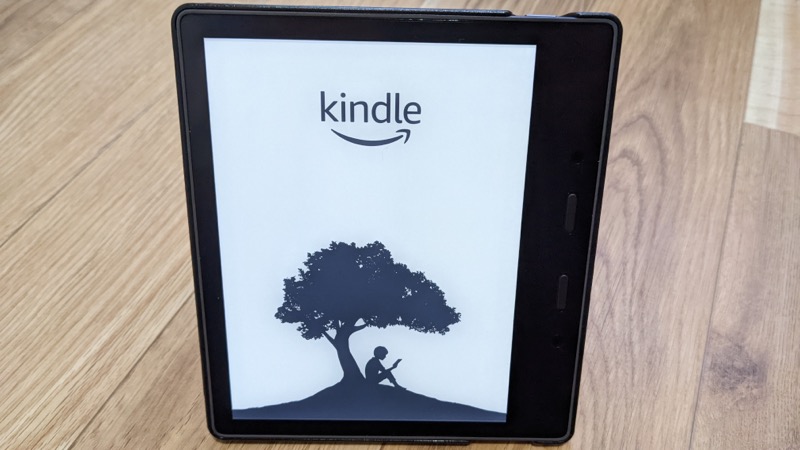
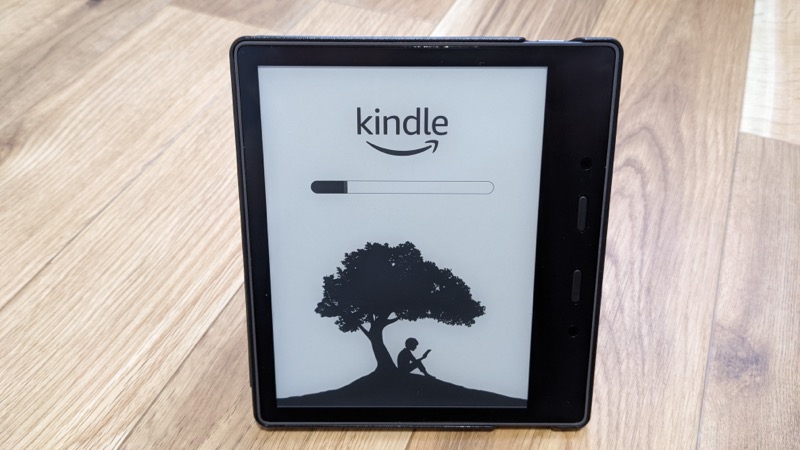
👇しばらくして、ホーム画面が表示されれば、Kindle 端末の再起動が完了となります。
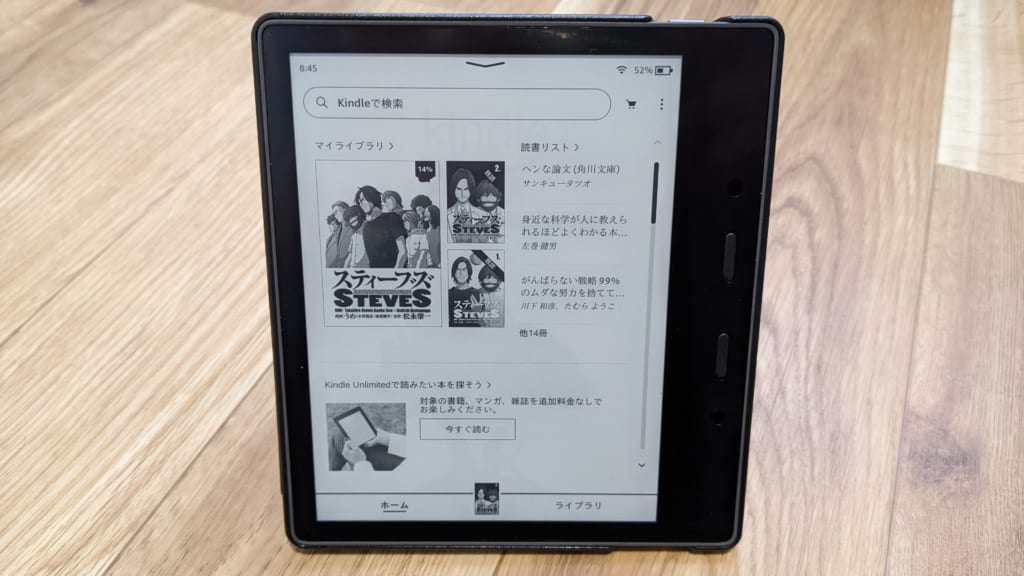
機内モード
Kindle 端末を通信オフの状態にできる機内モードにしたい場合、設定を上側から開きましょう。
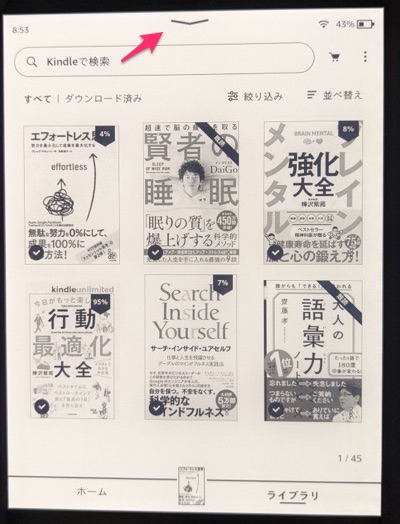
👇「機内アイコン」をオンにすれば、完了です!
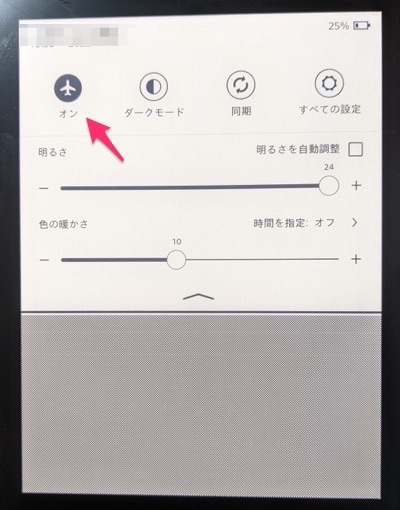
👆機内モードを解除したい場合は、オフにしましょう。
Kindle 端末を Amazon Kids+ に対応させる方法
👇Kindle 端末を子供用に Amazon Kids (+) に対応することも可能です。
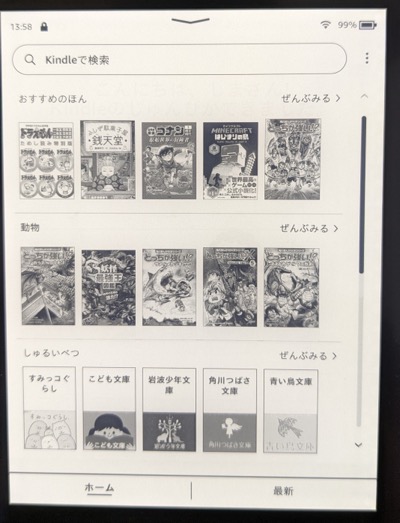
👇詳細はこちらの解説記事をご覧ください!
おわりに
- まず Kindle 端末で読書する方法をマスターしよう
- 便利な機能を使いこなせば、読書効率アップ!
- お好みでカスタマイズし、自分自身の Kindle 端末にしよう
最初は Kindle 端末に慣れないかもしれませんが、使っているうちに徐々に手に馴染んできます!
快適な Kindle ライフのキッカケになれば嬉しいです!