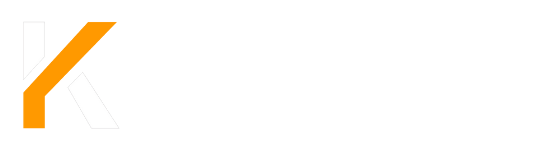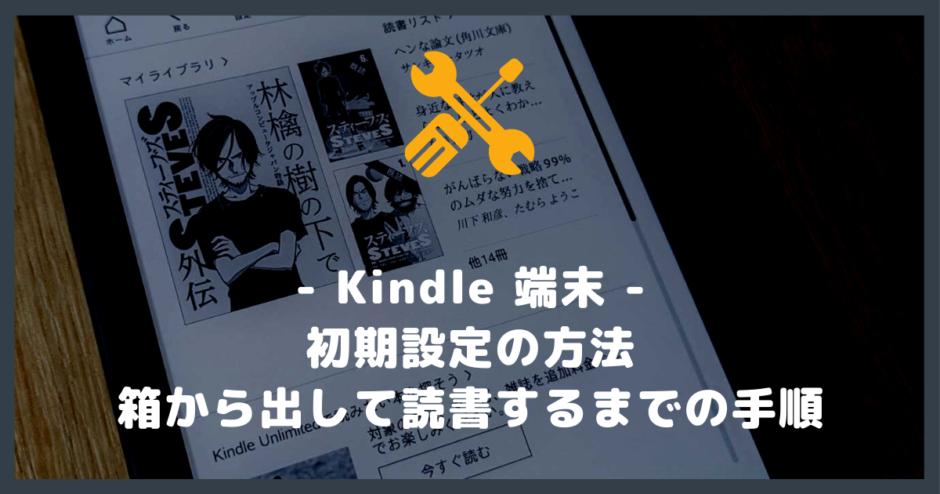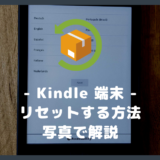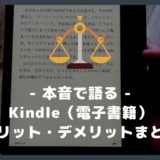今回の記事は次のような人におすすめ!
- 初めて Kindle 端末を設定する方
- 届いた Kindle 端末で今すぐ読書したい方
- Kindle 端末の設定方法がよくわからない方
本記事では、Kindle 端末を箱から出して読書するまでの初期設定の方法を写真でわかりやすく解説しています。
一見、難しように感じるかもしれませんが、非常に簡単!一緒に初期設定をしていきましょう。
Kindle Paperwhite(広告あり)で解説していきますが、Kindle Oasis など別端末でも基本的なやり方は同じです!
作業時間は約 5 分くらいで完了します!
目次 非表示
開封の儀
👇ついに届いた待望の新型 Kindle Paperwhite!
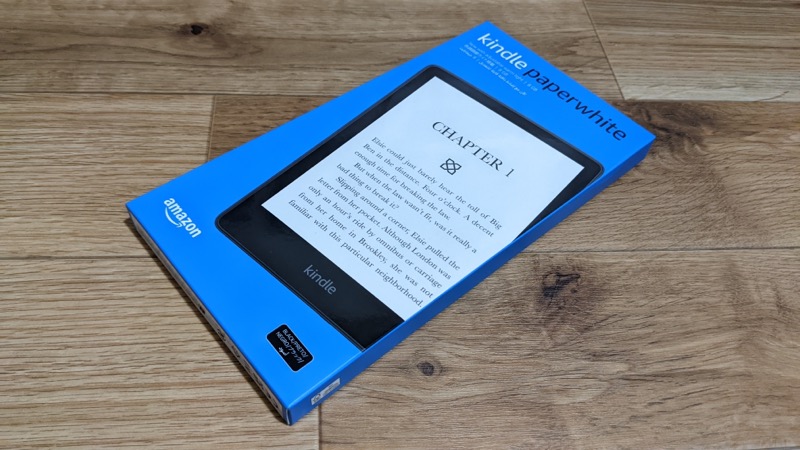
👇梱包されていたモノ達

👇こちらの Kindle 端末を初期設定していきます!
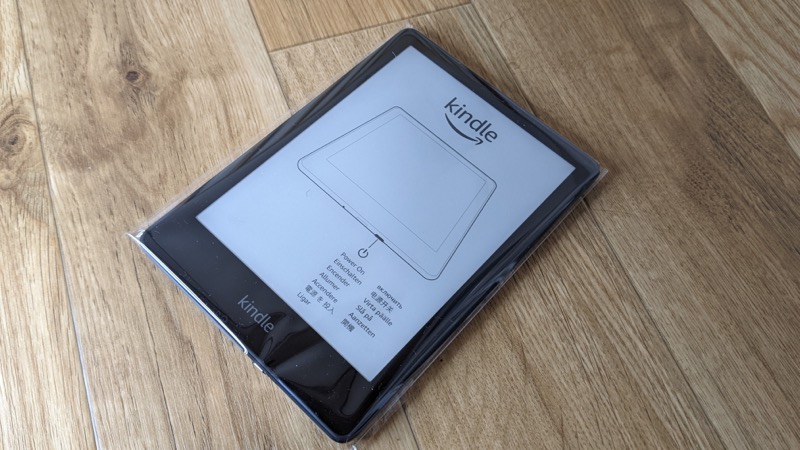
初期設定の流れ
👇こちらの順番で、初期設定を行います!
- Kindle 端末を起動
- 言語を日本語に設定
- Wifi と Amazon アカウントの設定
- 初期設定が完了!
1. Kindle 端末を起動
まず、Kindle 端末の電源ボタンを押して、Kindle 端末を起動させましょう!
👇Kindle Paperwhite は下側面に電源ボタンがあります。
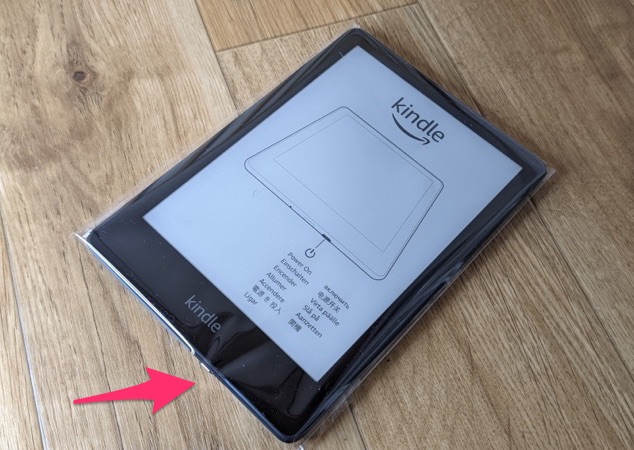
👇Kindle Oasis の電源ボタンは、上側面にあります!
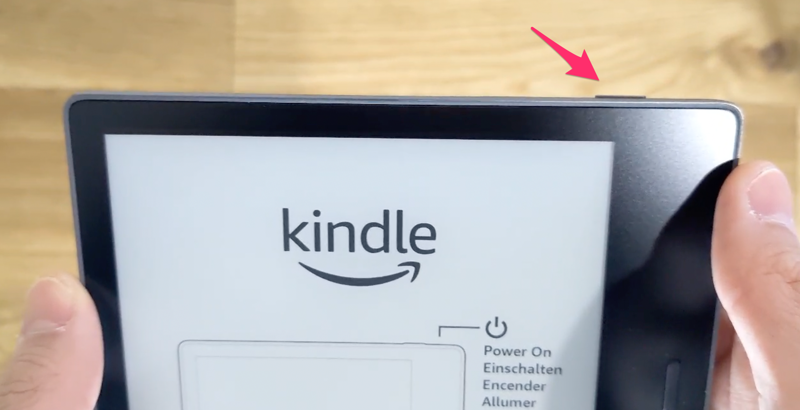
👆こちらの電源ボタンを押しましょう。
👇こちらの電源ボタンを押してください。

👇すると、ライトが少しの間、光り輝きます。
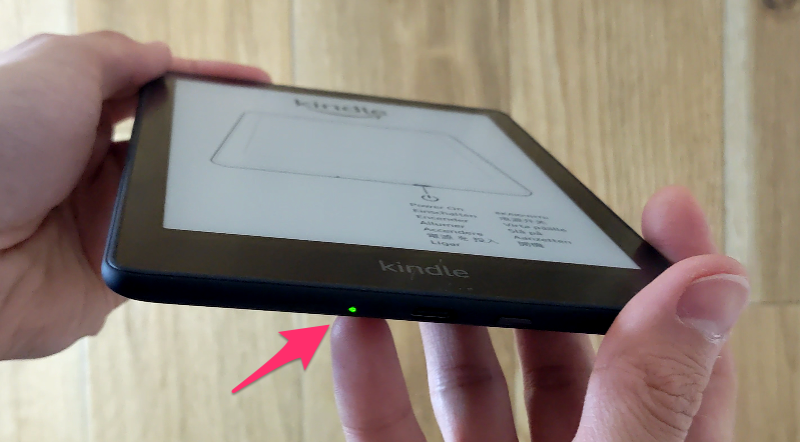
👇また、画面が一時的に真っ白になり、その後 Kindle のシンボルが表示され、起動するはずです!

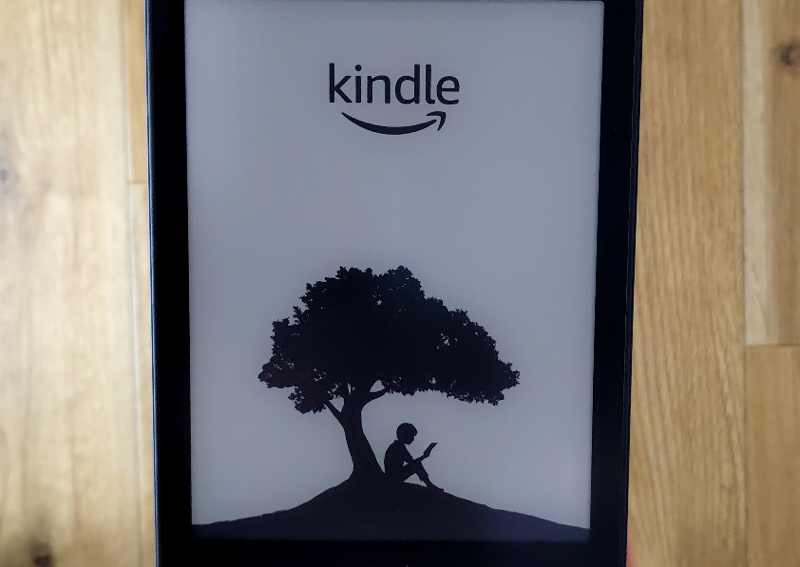
👇しばらくすると、言語の設定画面が表示されます。
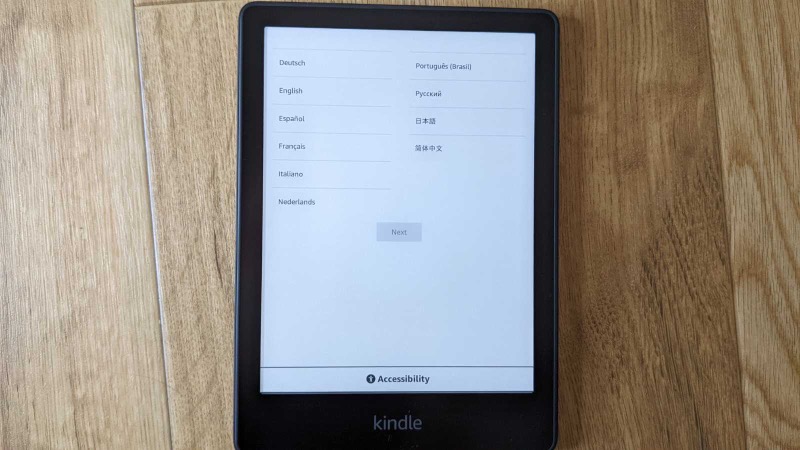
2. 言語を日本語に設定
👇「日本語」を選択し、「次へ」を押しましょう!
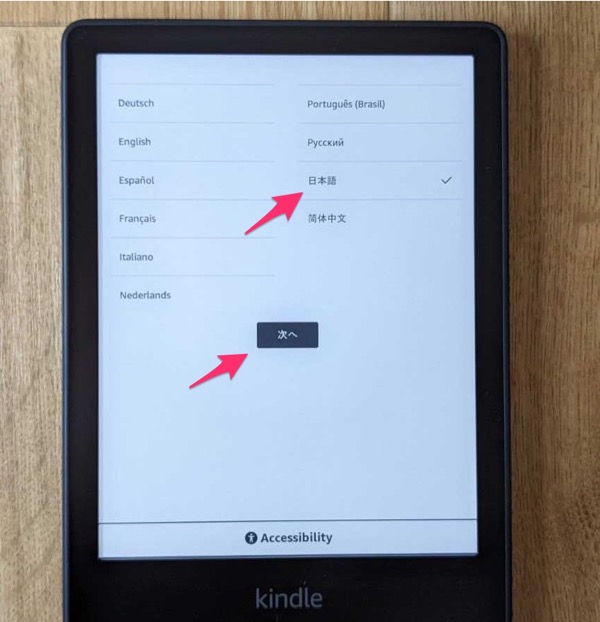
👇すると、セットアップが始まります。
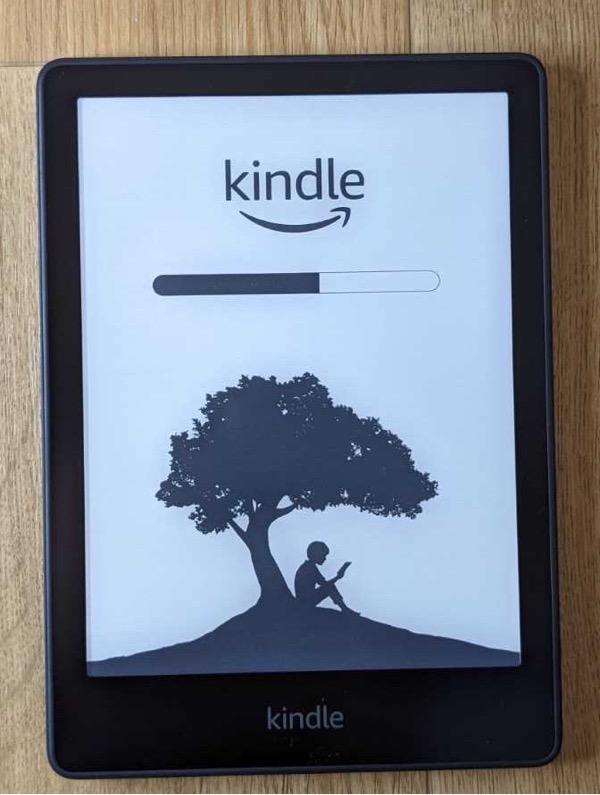
👇30 秒くらい待つと、アカウントの設定画面が表示されるはずです!
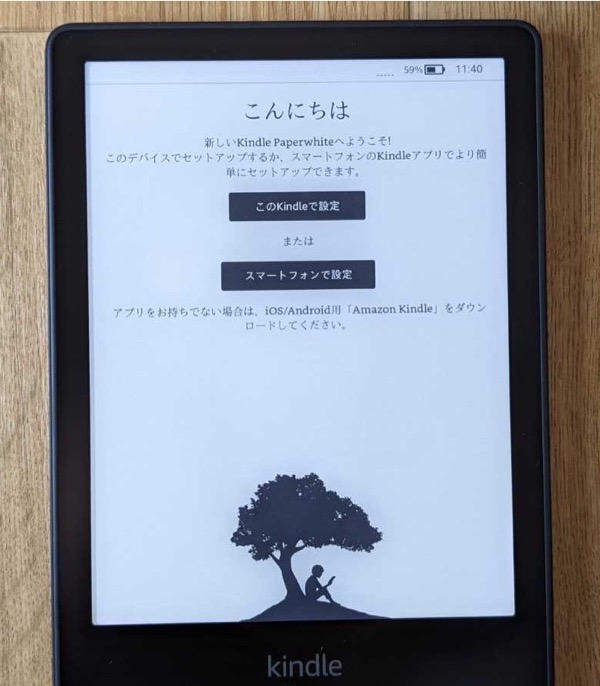
3. Wifi と Amazon アカウントの設定
続いて Wifi と Amazon アカウントの設定を行います。
👇方法は 2 つ!
| Kindle 端末で直接設定 | Kindle アプリと連携 | |
|---|---|---|
| 必要なもの | ・Wifi のパスワード ・Amazon パスワード | ・Kindle アプリをインストールしたスマホ・タブレット ・Wifi パスワード(2 台目以降なら、必要なし) |
| メリット | 設定方法がシンプル! | Wifi や Amazon アカウントの連携がラク! |
| こんな人にピッタリ! | 初心者向け | IT に慣れている人向け |
👇各自、お好みの方法をお選びください!
- Wifi のパスワード
- Amazon アカウントのパスワード
👇まず「この Kindle で設定」を押しましょう!
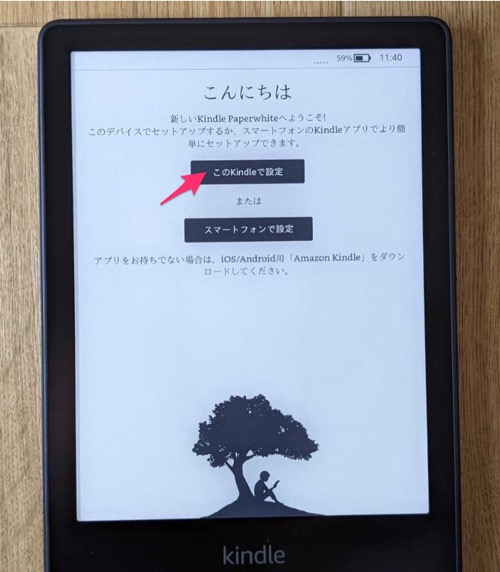
👇続いて、接続したい Wifi をお選びください。
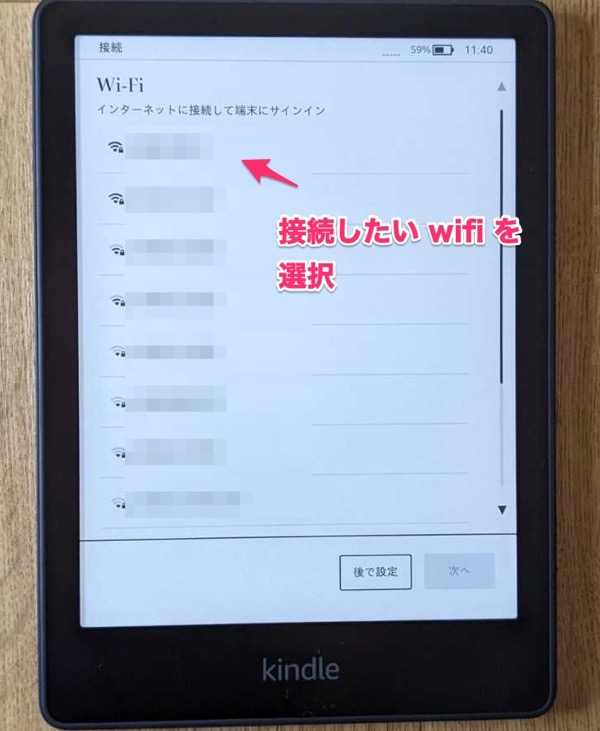
👇選んだ Wifi のパスワードを入力し、「接続」を押しましょう!
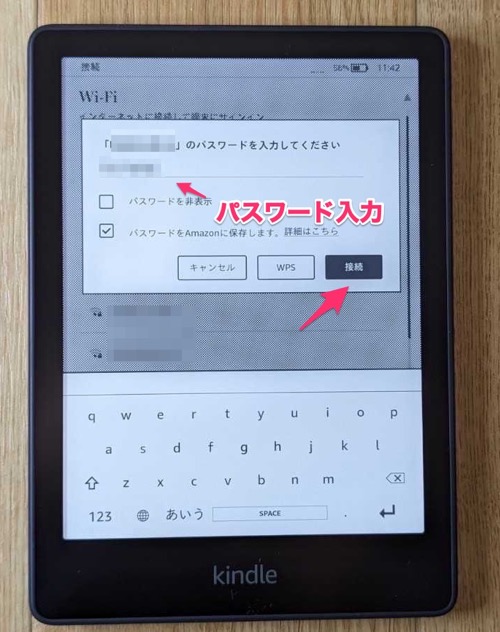
Wifi 接続に成功したら、Amazon アカウントと接続していきます!
👇Amazon アカウントのパスワードを入力し、「サインイン」を押してください。
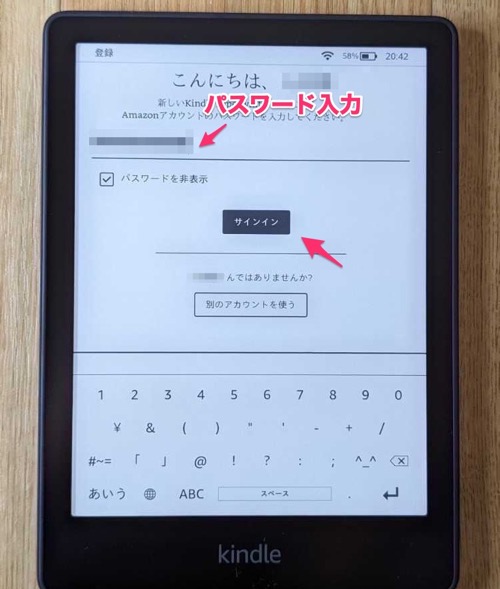
👇Amazon アカウントにログインできたら「次へ」を押しましょう!
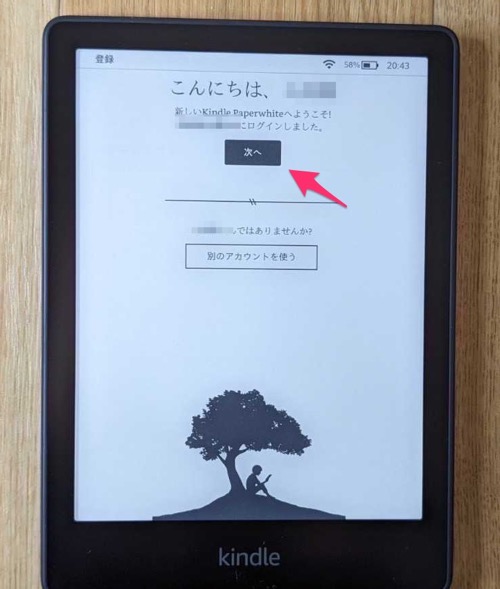
すると、Kindle アプリの取得画面が表示されますが、Kindle アプリはいつでもインストール可能です。
👇そのため、ここでは「いいえ」を押しましょう。
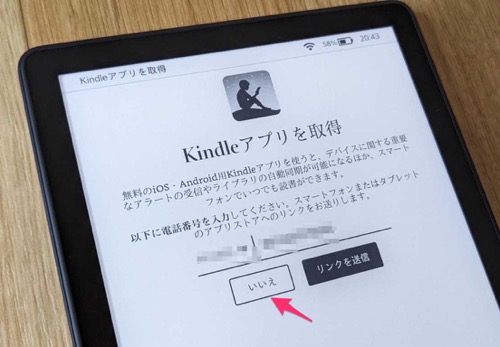
Kindle アプリをインストールしたい場合は、スマホやタブレットのアプリストアから、Kindle アプリをインストールしてください!
- Kindle アプリをインストールしたスマホ・タブレット
- Wifi パスワード(2 台目以降なら、必要なし)
Kindle アプリの設定を準備しておくと、連携が非常にスムーズなため、先に Kindle アプリの準備をしていきます!
👇まず、スマホから Kindle アプリを起動し、下にあるタブ「その他」→「設定」を押してください。/
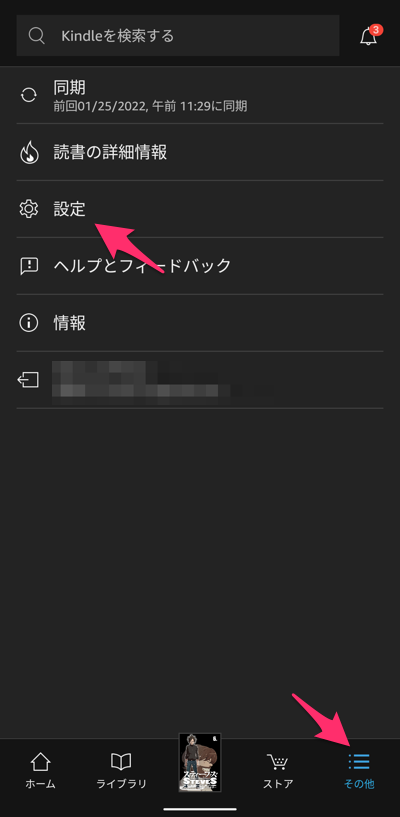
本記事では Android の Kindle アプリで解説していますが、iOS も基本的に同じやり方で設定できます!
👇このような画面が表示されれば、準備完了です!
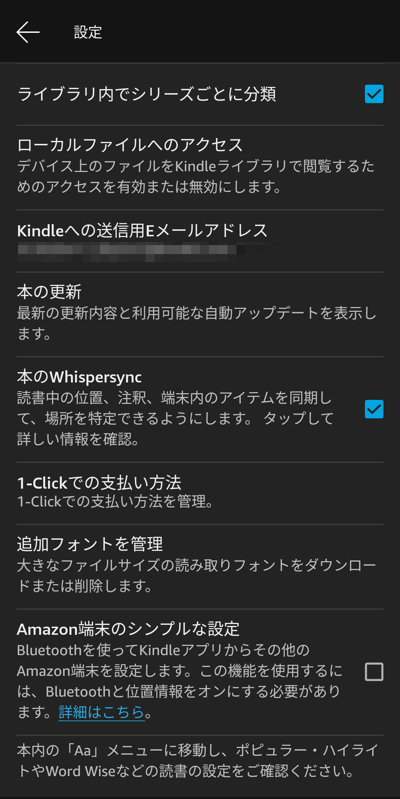
後ほど「Amazon 端末のシンプルな設定」で連携を行います!
次は、Kindle 端末で操作を行います。
👇まず「スマートフォンで設定」を押しましょう!
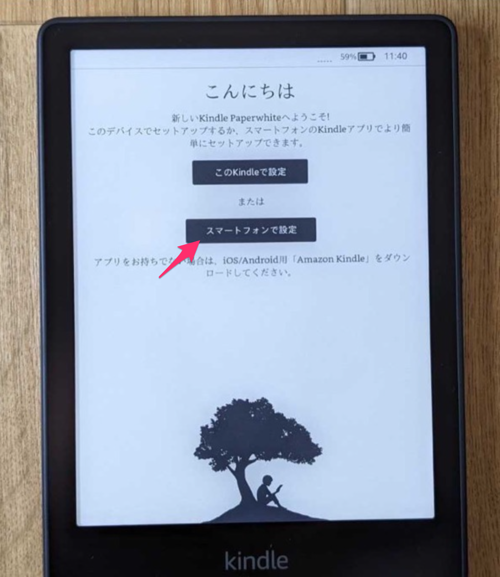
👇すると、スマートフォンでのセットアップが開始されます。
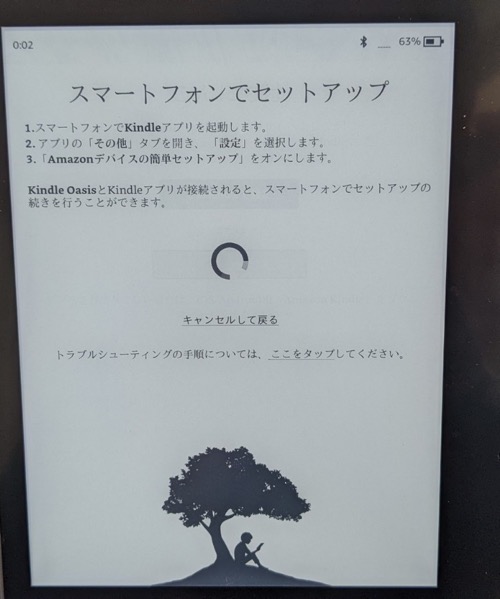
👇続いて、準備した Kindle アプリの設定画面から「Amazon 端末のシンプルな設定」を押してください!
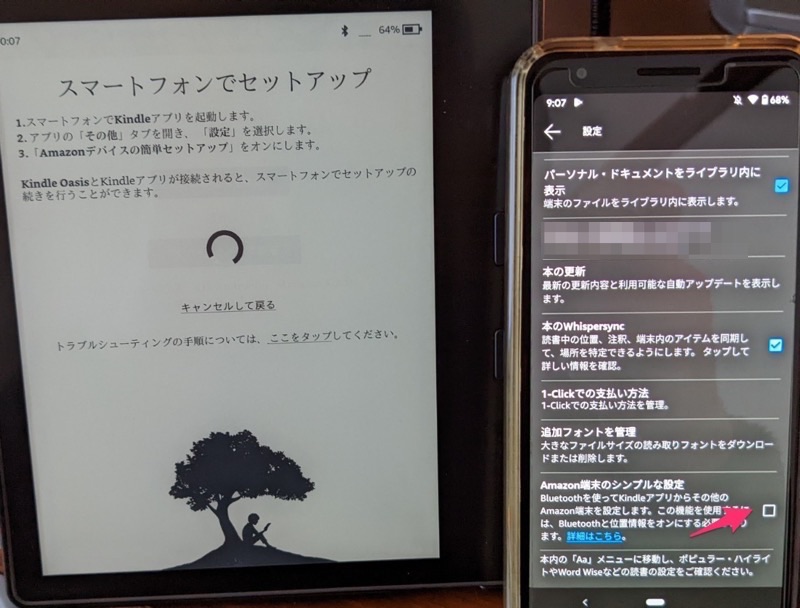
👇次に「位置情報の使用を許可」を押しましょう。
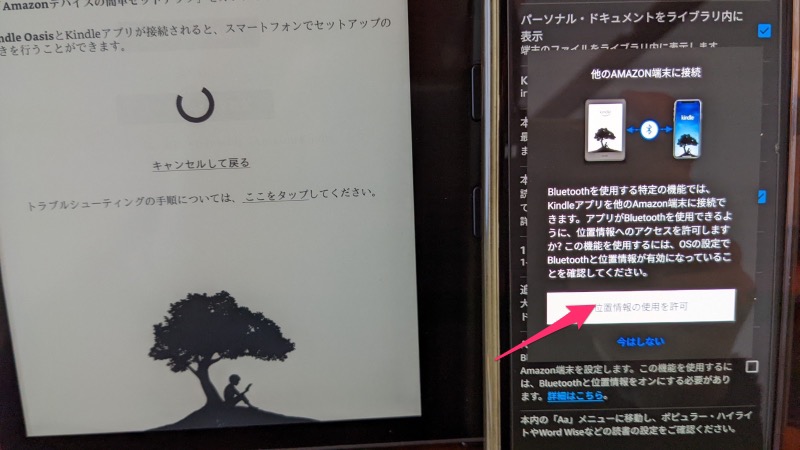
Kindle 端末と Kindle アプリと連携する時は、Bluetooth と位置情報の技術が使われます!
👇続いて、位置情報へのアクセスを許可してください。
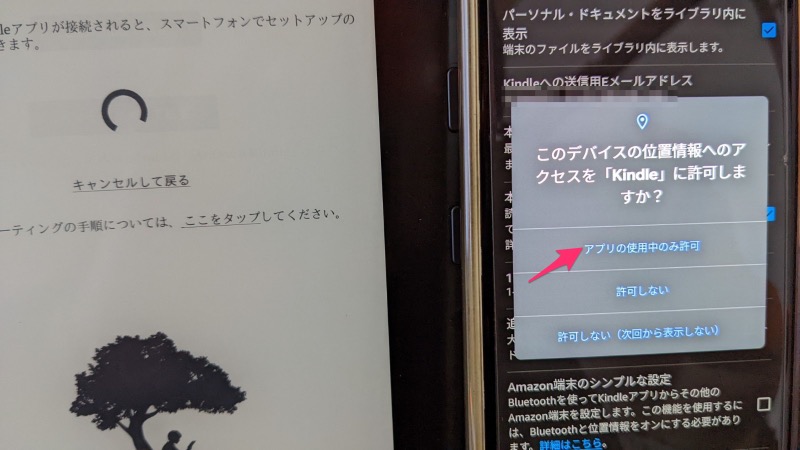
しばらくすると、初期設定したい Kindle 端末(今回は Kindle Oasis)が発見されるはずです!
👇Kindle アプリから「開始」を押しましょう!
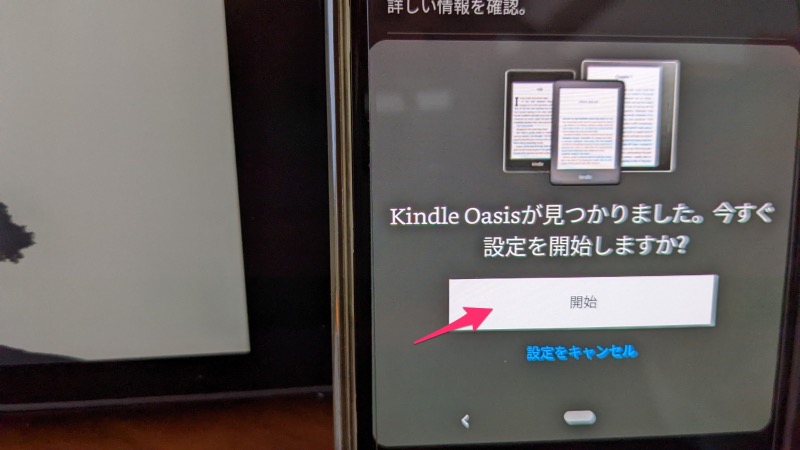
👇続いて「リンクして続行」を押してください。
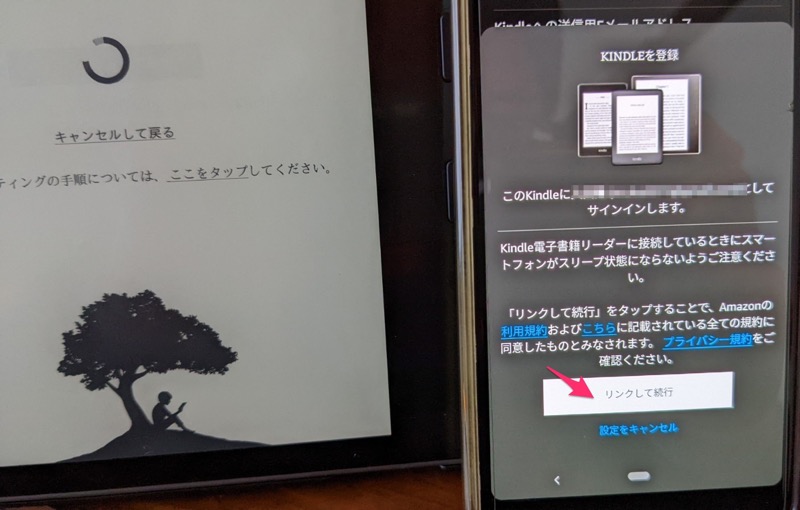
👇すると、Wifi 接続の設定が開始します。
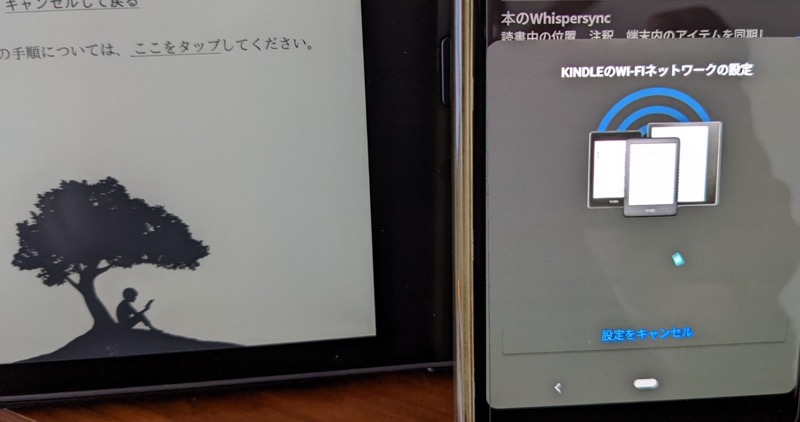
👇2 台目以降の方は、登録されている Wifi を押しましょう!

新たに Wifi 接続する場合は、接続したい Wifi を選び、パスワードを入力してください!
👇Wifi 接続が完了したら、「完了」を押しましょう!
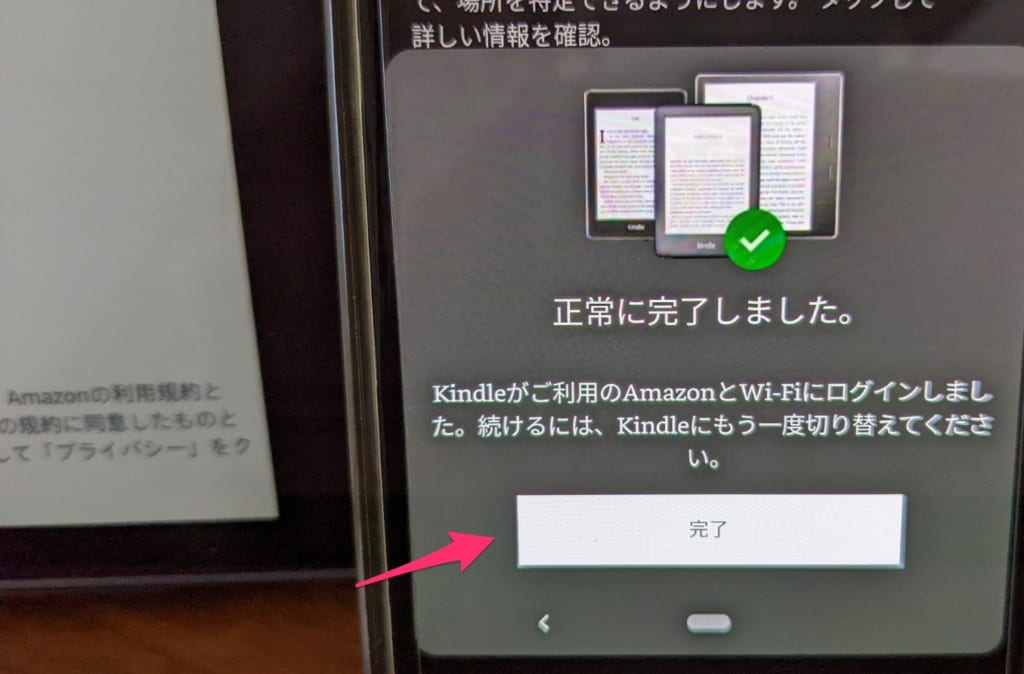
👇後は、Kindle 端末から「次へ」を押すだけ!
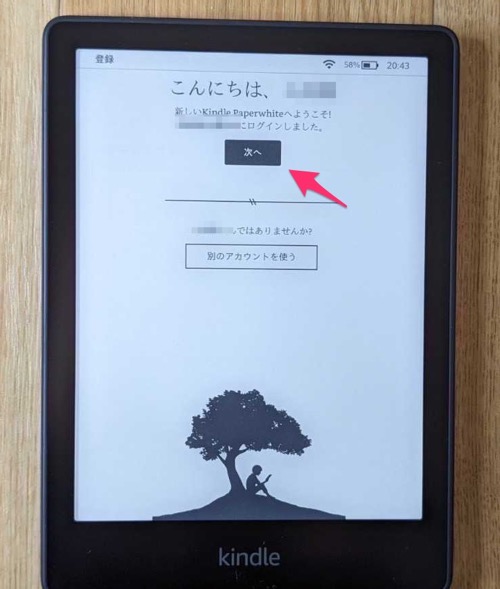
以上で、Kindle 端末の初期設定は完了です。
👇しばらくすると、Kindle 端末のホーム画面のセットアップが終わり、読書できるようになります!
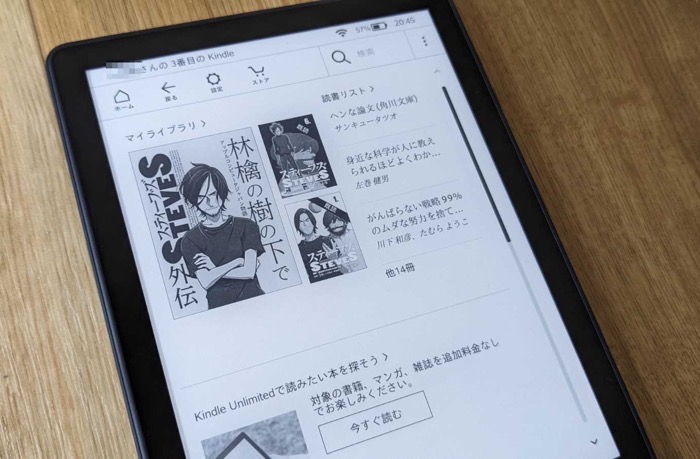
後は Kindle 本をダウンロードするだけ!
👇読みたい Kindle 本を押すと、ダウンロードがスタートします。
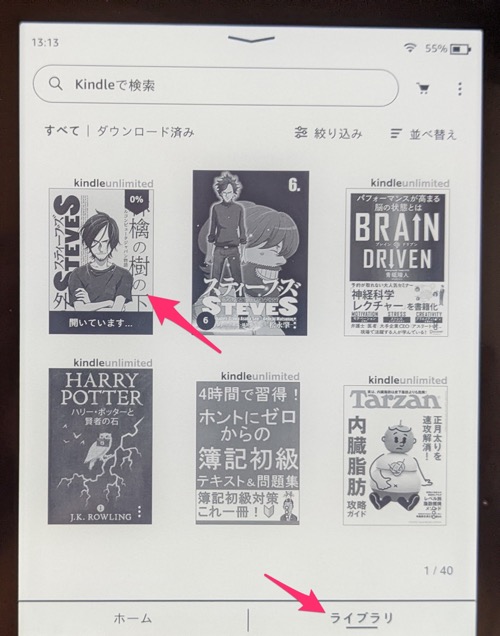
👇ダウンロードが完了したら、読書スタートです!
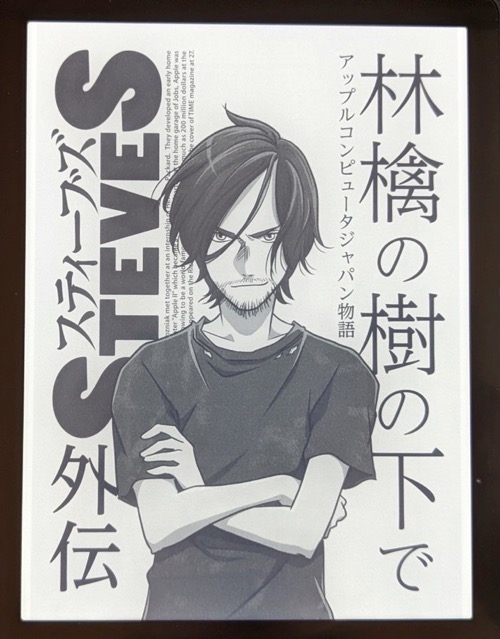
おわりに
- まず Kindle 端末の電源をオンにし、起動させる
- 次に、言語・Wifi・Amazon アカウントの設定をすれば OK
- 後は、読みたい本をダウンロードするだけ!
それは、快適な Kindle ライフを!