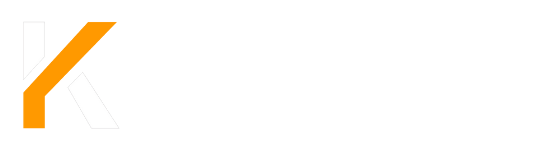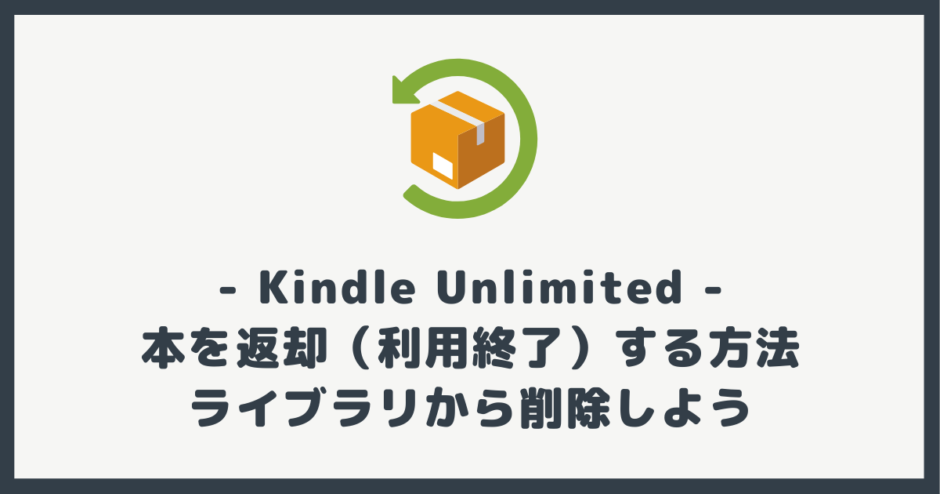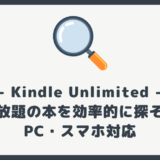今回の記事は次のような人におすすめ!
- Kindle Unlimited 対象本の返却する方法を知りたい方
- Amazon.co.jp から返却したい方
- スマホの Kindle アプリや Kindle 端末から返却したい方
本記事では、Kindle Unlimited 対象本の返却方法を初心者でもわかるように解説しました。
👇返却したい理想の方法は人によって異なるため、あらゆる手段をまとめています!
👆 気になるところをチェックして頂き、参考にしていただければ幸いです!
約 1 分で作業は完了します!
一括返却したい場合は、スマホの Kindle アプリ(Android・iOS)がオススメです!
【PC・スマホ】amazon.co.jp の場合
👇こちらの順番で、解説していきます!
- コンテンツと端末の管理ページにアクセス
- Kindle Unlimited 対象本を返却
本記事では、PC での操作をベースに解説していますが、スマホも PC と同じ方法で解決できます!
1. コンテンツと端末の管理ページにアクセス
まず、Amazon のコンテンツと端末の管理ページをクリックしましょう。
👇このように、Kindle Unlimited 対象本を含む Kindle 本のリストが表示されれば成功です!
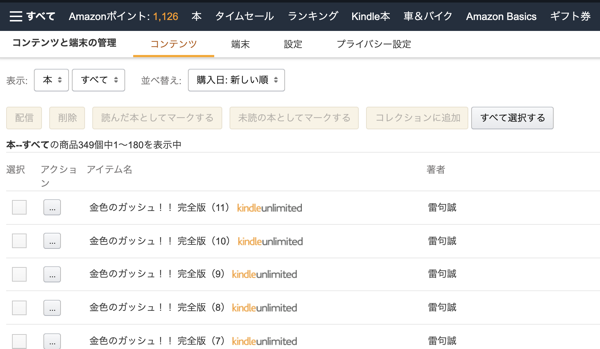
コンテンツと端末の管理ページのリンクがある場所は、以下にまとめました。何度もアクセスしたい方の参考になれば幸いです!
👇まず、メニューになる「Kindle 本」をクリックしましょう!
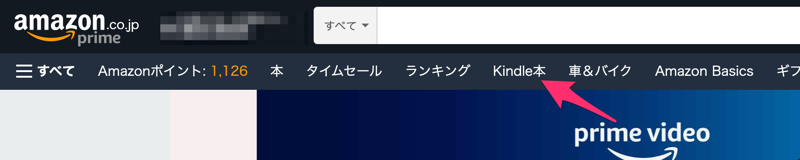
👇続いて、Kindle 本のページのサブメニューに「コンテンツと端末の管理」があります!
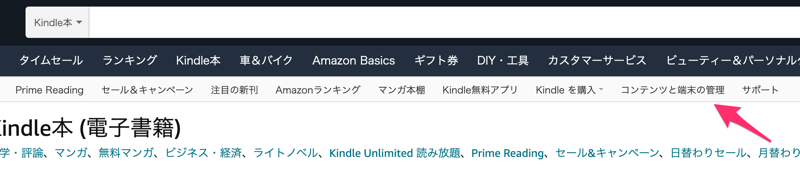
👆 クリックすると、「コンテンツと端末の管理」にアクセスできます。
👇まず、ヘッダーの「アカウント」をクリックしましょう!
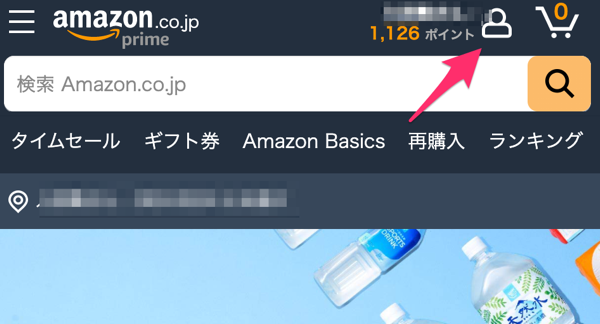
👇続いて、アカウントサービスの「すべてを表示」をクリックします。
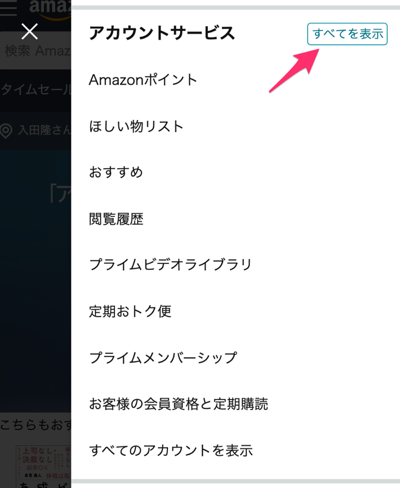
👇すると、支払い&住所の一覧に「コンテンツと端末の管理」があります!
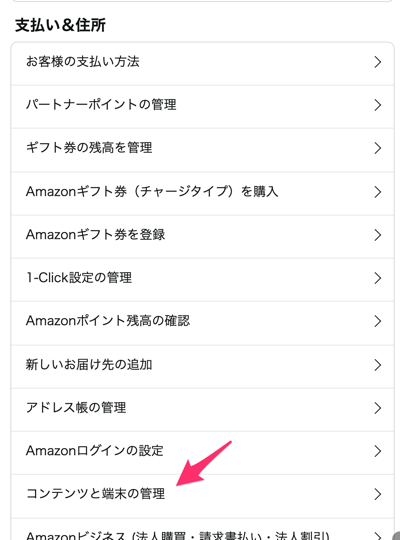
👆 クリックすると、「コンテンツと端末の管理」にアクセスできます。
2. Kindle Unlimited 対象本を返却
👇返却したい Kindle Unlimited 対象本の「…」アイコンをクリック → 「この本の利用を終了」をクリックしましょう。
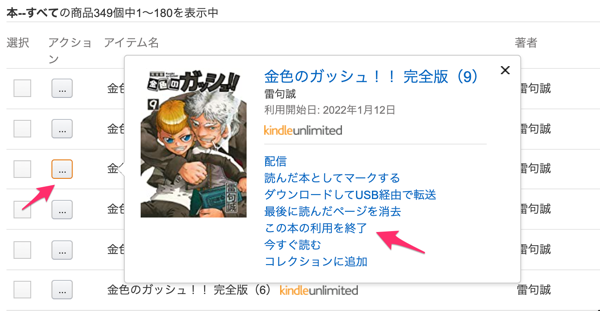
👇すると、利用終了の確認するためのポップアップ画面が表示されるため、OK であれば「はい」をクリックしてください!
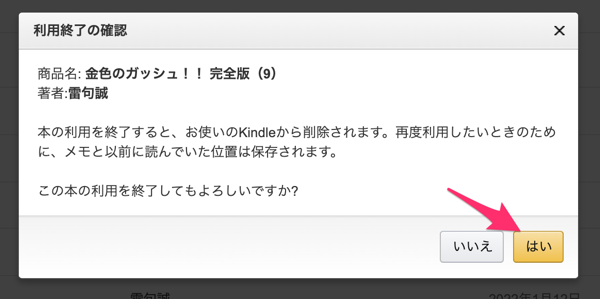
👇数秒後に、「利用を終了しました」と表示されれば成功です。

👇このように Kindle Unlimited 対象本がリストから削除されているでしょう!
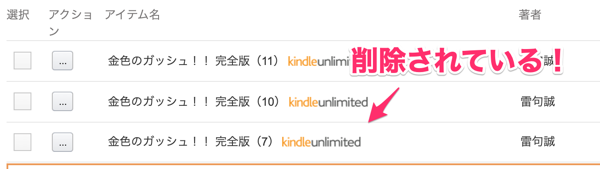
Kindle Unlmited 対象本は「削除」できません。必ず「利用の終了」で返却しましょう!
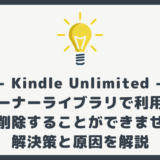 「オーナーライブラリで利用中の本は削除することができません」の対処法【Kindle Unlimited】
「オーナーライブラリで利用中の本は削除することができません」の対処法【Kindle Unlimited】
また、一括で「利用の終了」することもできません。
【Android】Kindle アプリの場合
👇まず、フッターの「ライブラリ」アイコンをクリックし、返却したい Kindle Unlimited 対象本を長押ししましょう!
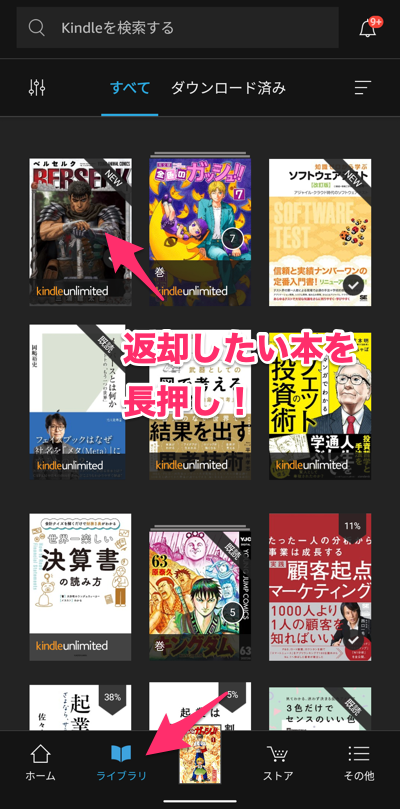
👇続いて、上側で表示されたバーにある「メニュー」アイコンをクリックしてください!
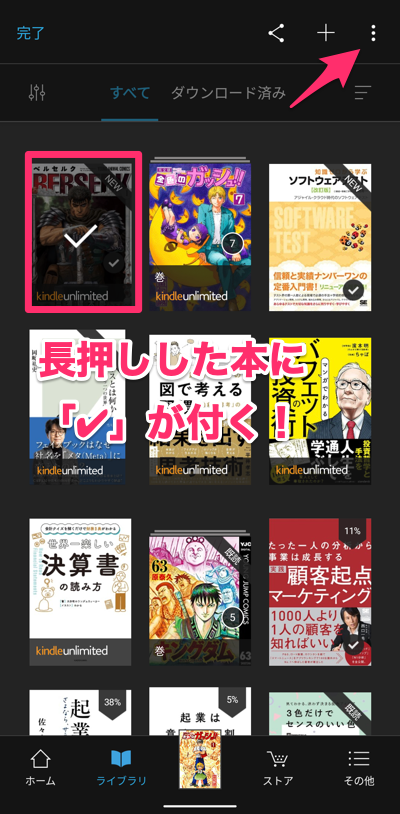
👇そして「本を返却」をクリックしましょう。
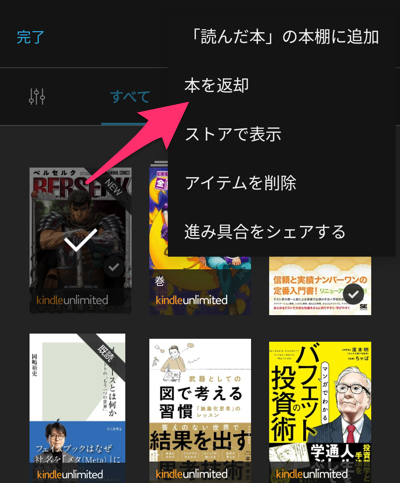
👇すると、利用の終了を促すポップアップ画面が表示されます。OK であれば「返却」をクリックしてください!
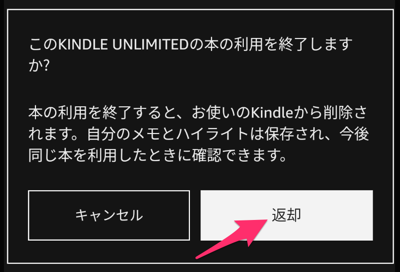
👇以上で、Kindle Unlimited 対象本の返却が完了となります!
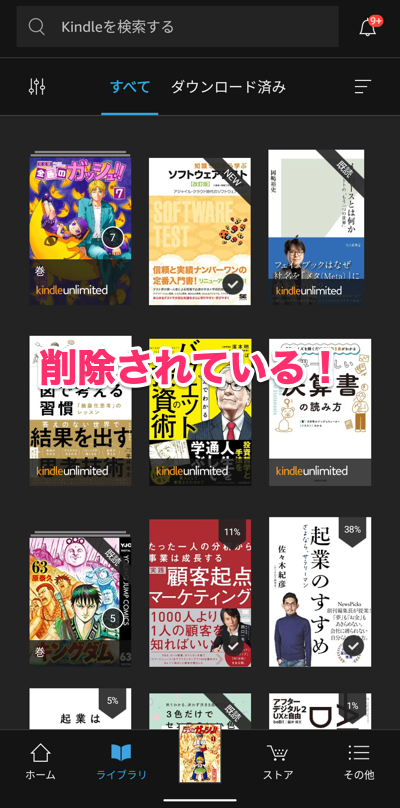
読んでいる Kindle Unlimited 対象本のみ表示されるように、フィルター設定すると見つけやすいです!
👇方法ですが、まずフッターの「ライブラリ」アイコンをクリック → 上にある「フィルター」アイコンをクリックしましょう。
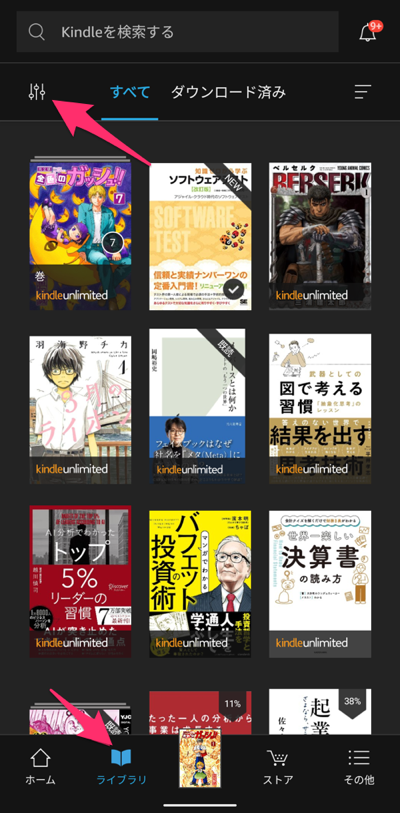
👇続いて「Kindle Unlimited」のマークをクリックします。
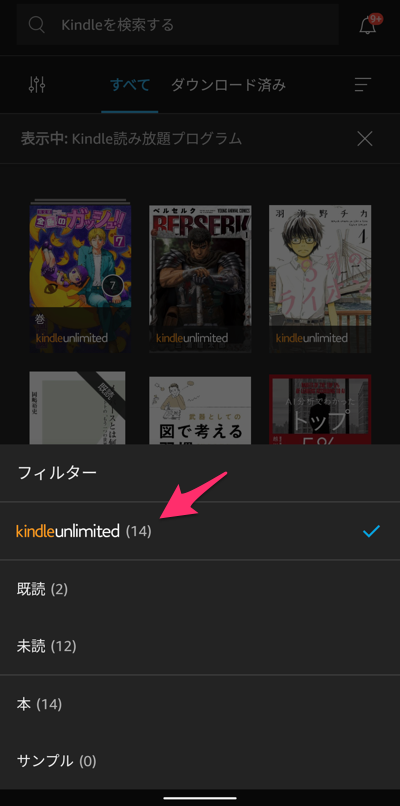
👇すると、Kindle Unlimited 対象本のみ表示されるようになり、返却したい本を探しやすくなります!
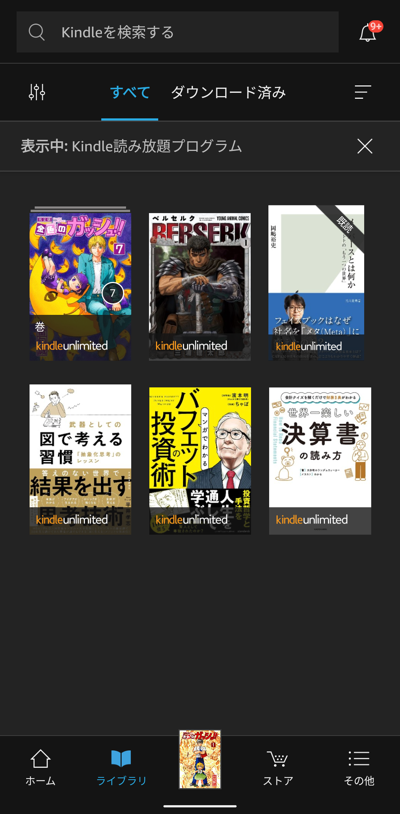
👆 フィルターを解除したい場合は、「×」アイコンをクリックしてください!
一括で返却する方法
Kindle アプリであれば、一括返却も簡単にできます!
👇返却したい本を1つずつ長押しし、上側の「メニュー」アイコンをクリックしてください。
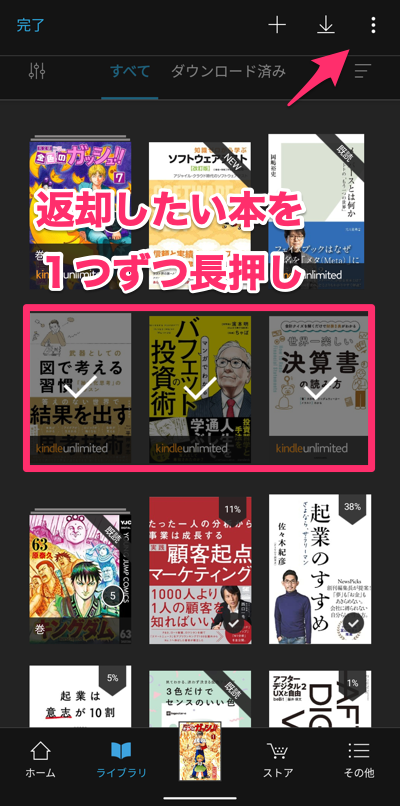
👇続いて 「本を返却」をクリックしましょう。
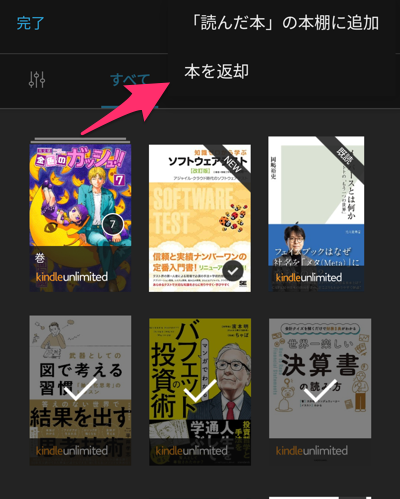
👇「返却」をクリックすれば、一括返却が完了です!
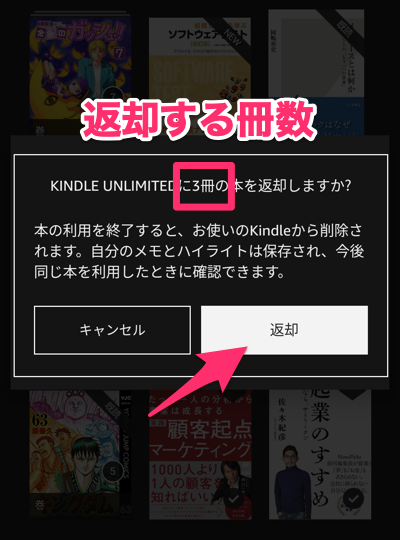
【iOS】Kindle アプリの場合
👇まず、フッターの「ライブラリ」アイコンをクリック → 返却したい Kindle Unlimited 対象本を長押ししましょう!
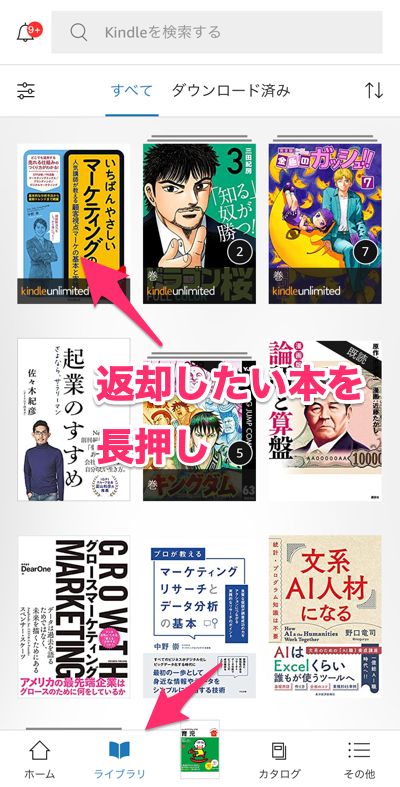
👇そして「本を利用を終了」をクリックしましょう。
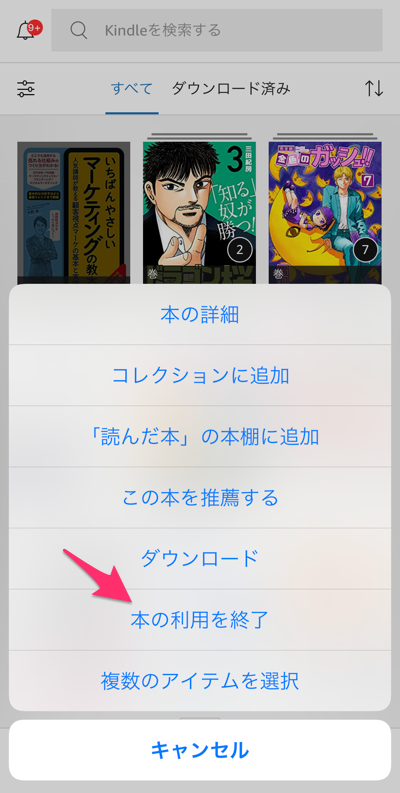
👇すると、利用の終了を促すポップアップ画面が表示されます。OK であれば「利用を終了」をクリックしてください!
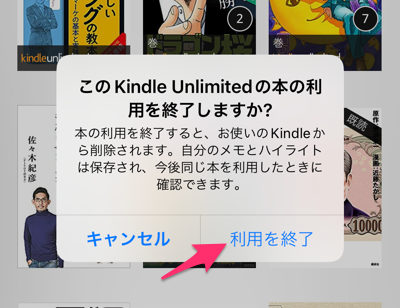
👇以上で、Kindle Unlimited 対象本の返却が完了となります!
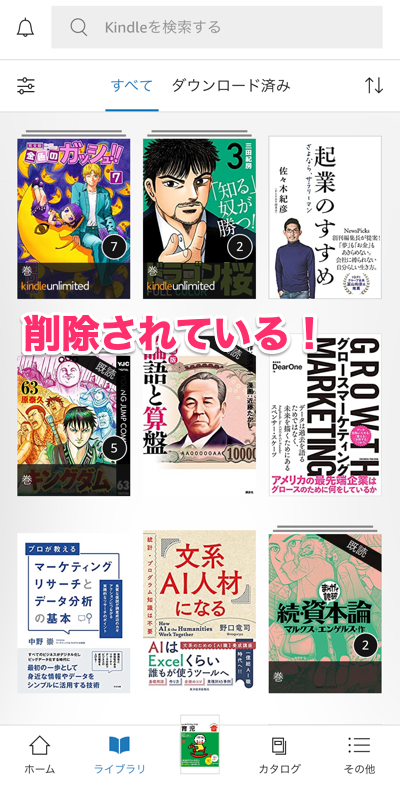
読んでいる Kindle Unlimited 対象本のみ表示されるように、フィルター設定すると見つけやすいです!
👇方法ですが、まずフッターの「ライブラリ」アイコンをクリック → 上にある「フィルター」アイコンをクリックしましょう。
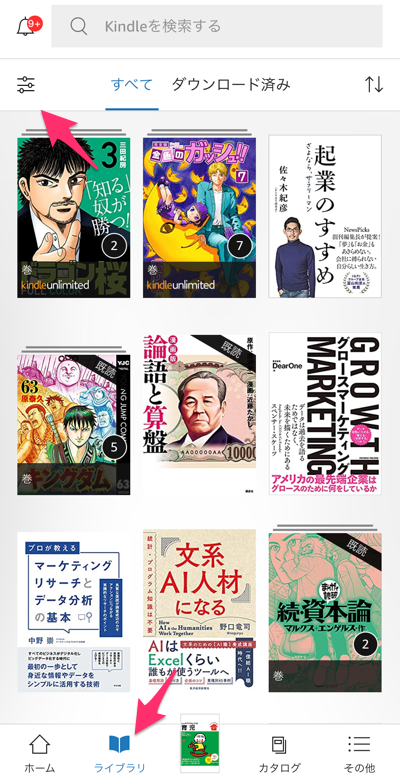
👇続いて「Kindle Unlimited」のマークをクリックします。
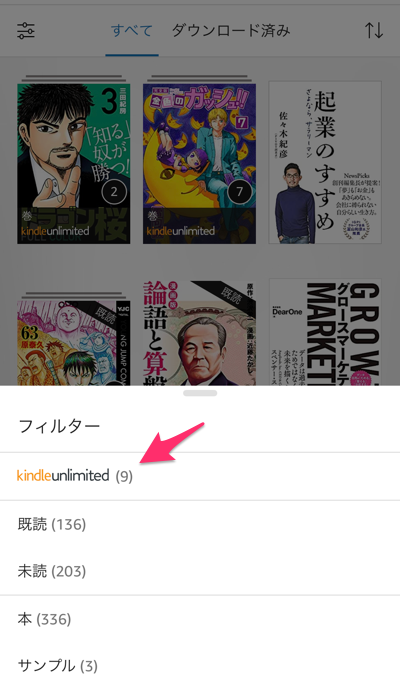
👇すると、Kindle Unlimited 対象本のみ表示されるようになり、返却したい本を探しやすくなります!
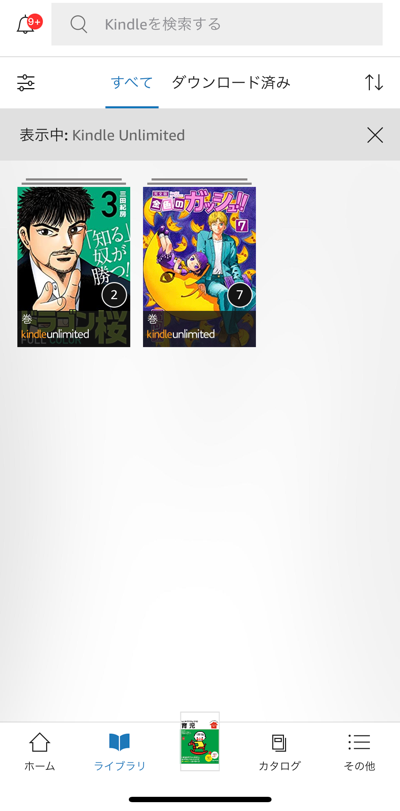
👆 フィルターを解除したい場合は、「×」アイコンをクリックしてください!
一括で返却する方法
Kindle アプリであれば、一括返却も簡単にできます!
👇まず、返却したい本を1冊だけ長押しし「複数のアイテムを選択」をクリックしましょう。
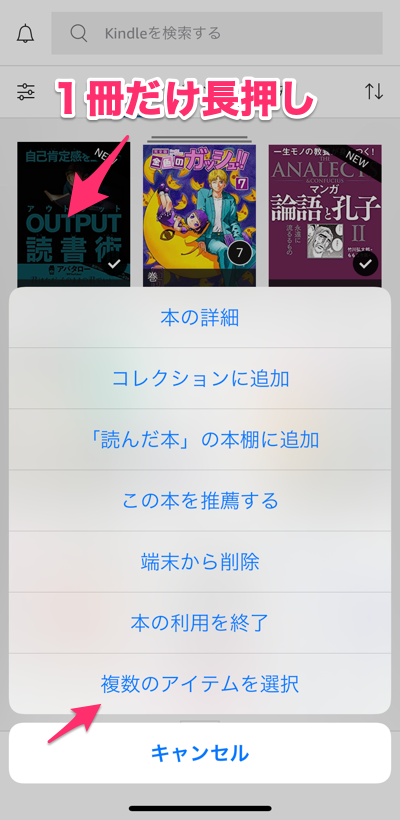
👇次に、返却したい本を全て選択 → 上側にある「アクション」をクリックしてください!
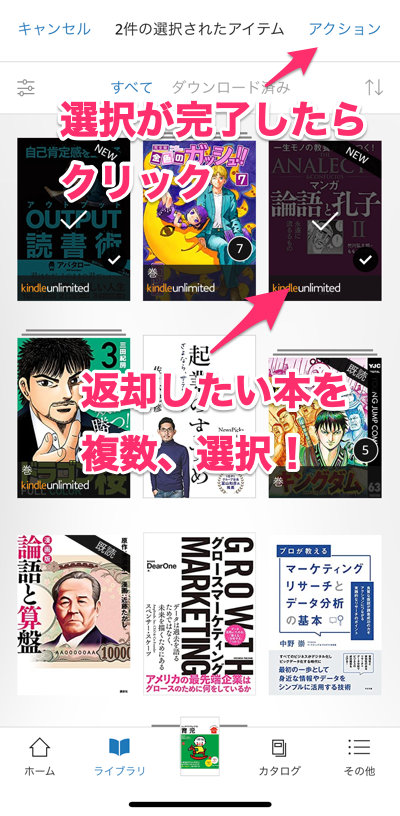
👇続いて 「本を利用を終了」をクリックしましょう。
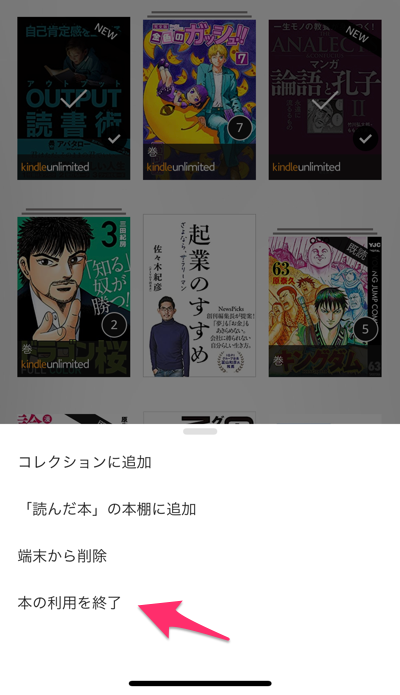
👇最後に「利用を終了」をクリックすれば、一括返却が完了です!
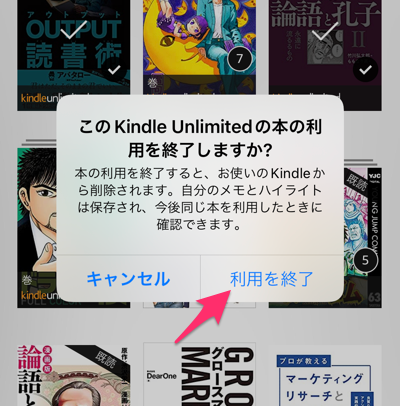
Kindle 端末の場合
👇まず、フッターの「ライブラリ」アイコンをクリックし、返却したい Kindle Unlimited 対象本を長押ししましょう!
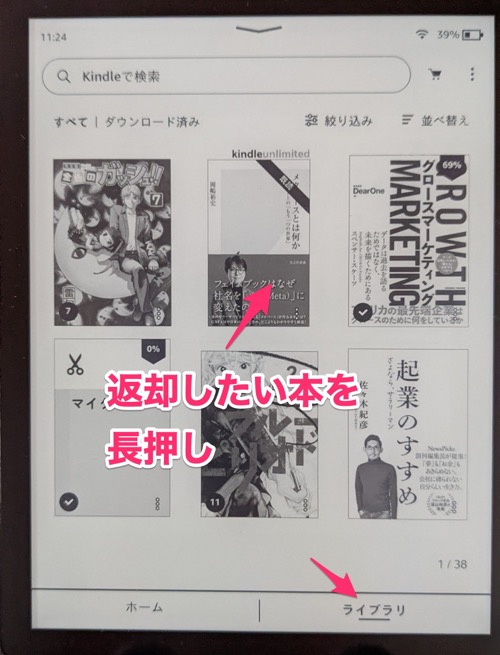
👇次に「Kindle Unlimited に返却」をクリックしてください!

👇すると、利用の終了を促すポップアップ画面が表示されます。OK であれば「返却」をクリックしてください!
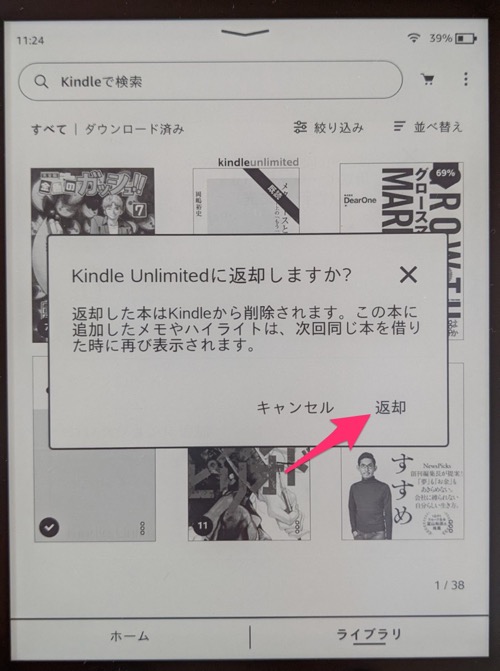
👇以上で、Kindle Unlimited 対象本の返却が完了となります!
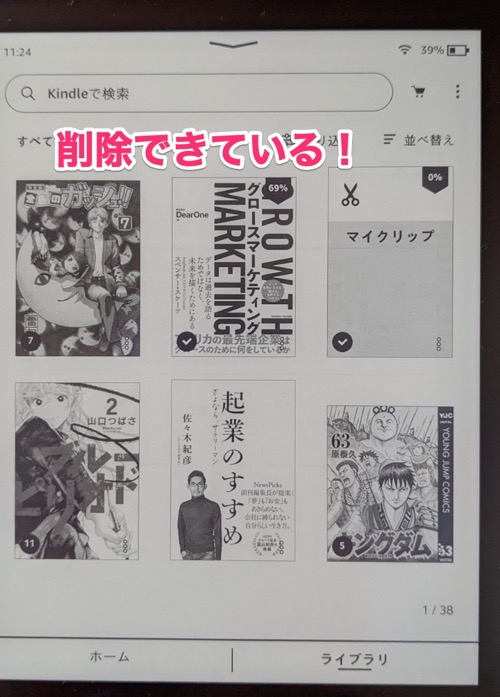
読んでいる Kindle Unlimited 対象本のみ表示されるように、フィルター設定すると見つけやすいです!
👇方法ですが、まずフッターの「ライブラリ」アイコンをクリック → 「並び替え」をクリックしましょう。
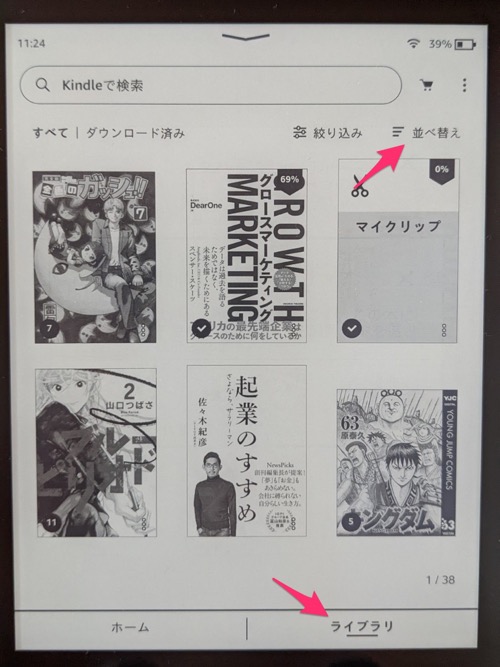
👇続いて「Kindle Unlimited」をクリックします。
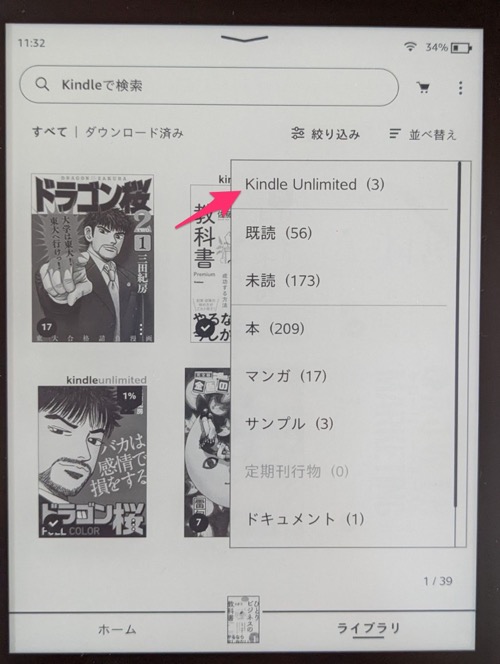
👇すると、Kindle Unlimited 対象本のみ表示されるようになり、返却したい本を探しやすくなります
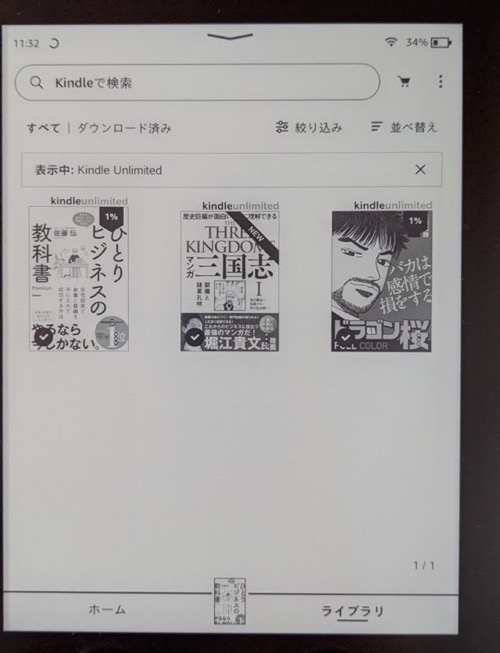
👆 フィルターを解除したい場合は、「×」アイコンをクリックしてください!
おわりに
以上になります。Kindle Unlimited 対象本を返却する悩みを解決できたら、幸いです!