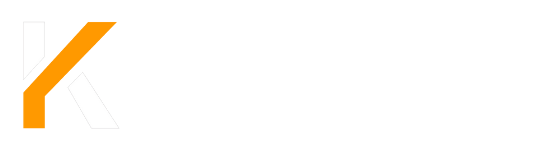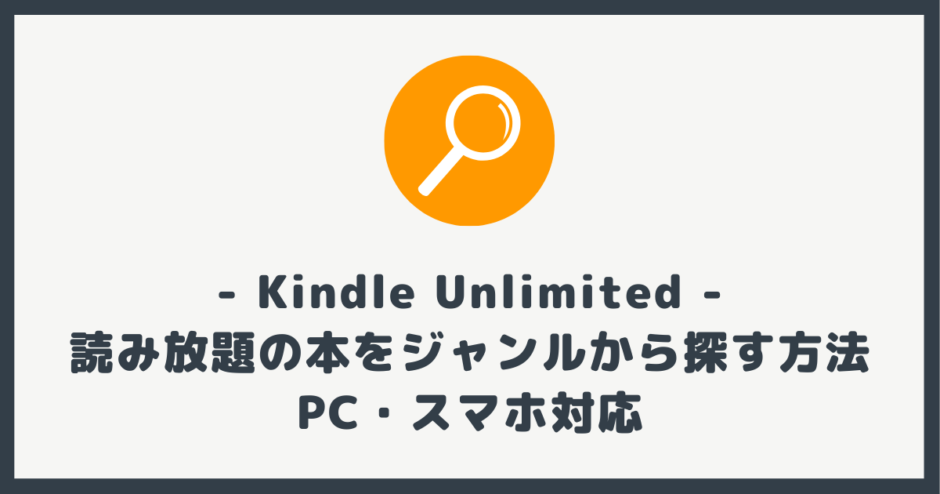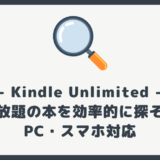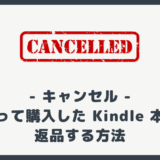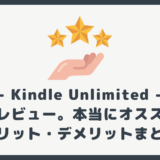今回の記事は次のような人におすすめ!
- Kindle Unlimited 対象本をジャンルから探したい方
- Kindle Unlimited 対象本を効率的に探したい方
👇2022 年の 1 月にジャンルから Unlimited 対象本を効率的に探せる新機能が追加。昔よりも使いやすくなり、一覧性がアップ!
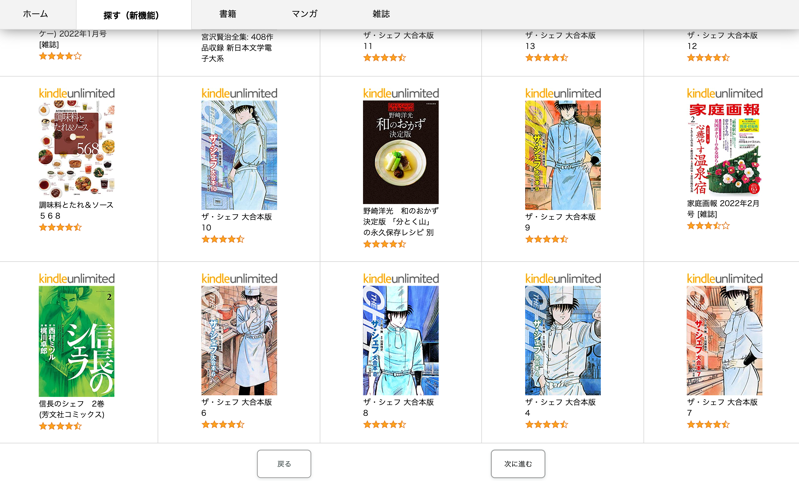
本記事では、その方法を PC・スマホ毎に解説します!
👇こちらに様々な効率的な探し方を 1 つにまとめました。併せて、ご覧ください!
ジャンル検索の方法
👇こちらの順番で解説していきます!
- Kindle Unlimited 読み放題ページにアクセス
- ジャンル・サブジャンルを指定して検索
- お好みでレビューのフィルタリング
👇知りたい情報をクリック!
👇まず Amazon.co.jp にアクセスし「Kindle 本」をクリックしましょう。
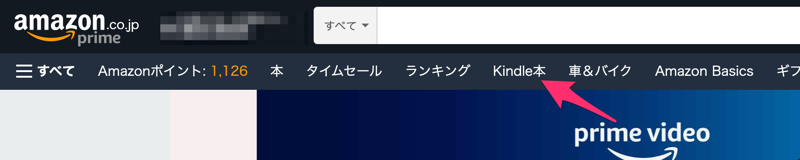
👇続いて、サブメニューバーにある「Kinde Unlimited 読み放題」をクリックしてください!

👇すると、Kindle Unlimited 読み放題ページが開けます!
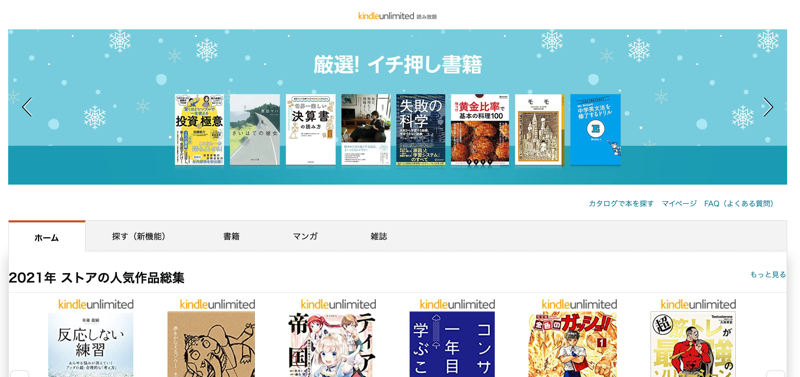
👇次は、Kindle Unlimited 読み放題のページにある「探す」をクリックしてください!
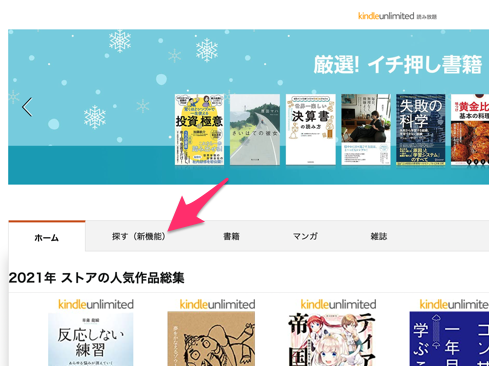
👇続いて「ジャンルを選ぶ」をクリック → 探したいジャンルをクリックしましょう。
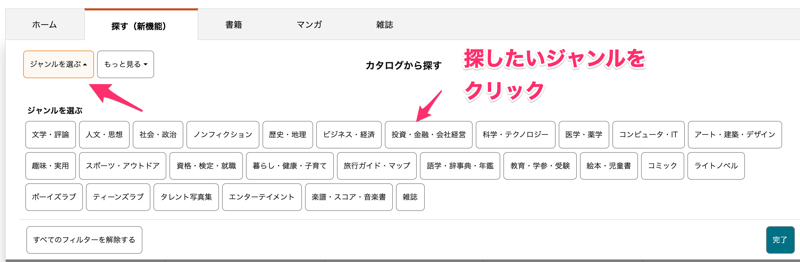
👇サブジャンルを指定することも可能です。OK であれば「完了」をクリックしましょう。
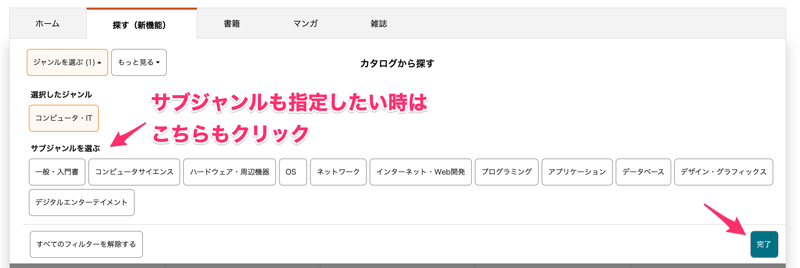
👇すると、指定したジャンルの対象本だけが数多く表示されます!
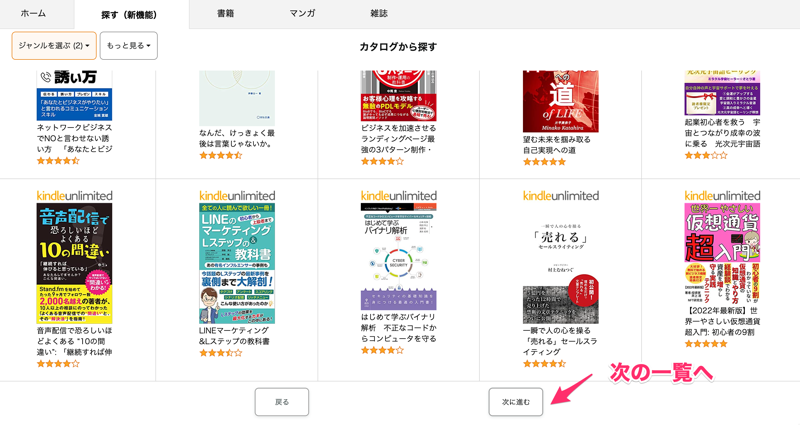
👆 下にスクロールし「次に進む」をクリックすると、新たな対象本の一覧が表示されます!
👇レビューの評価でフィルタリングすることも可能です!
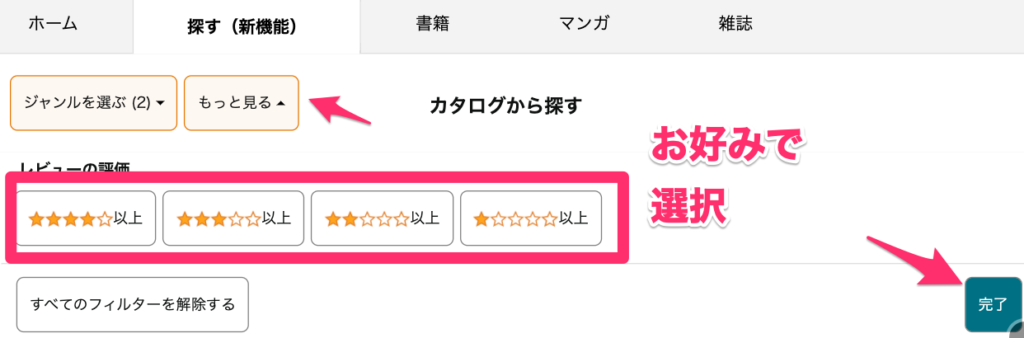
👇他のジャンルで再検索したい場合は、「ジャンルを選ぶ」をクリック → 「すべてのフィルターを解除する」をクリックしましょう。
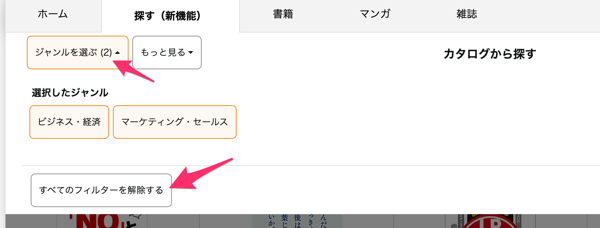
👇すると、フィルターを再設定できるようになります!
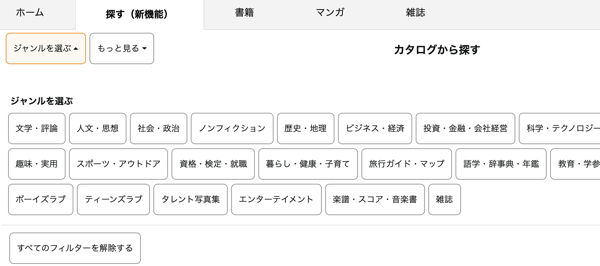
スマホでは Kindle アプリを使います!
Android の Kindle アプリで解説していますが、iOS でも基本的に一緒です!
👇まず、Kindle アプリを開き、フッターの「ストア(iOS はカタログ)」をクリック → 上側に表示される「Kindle Unlimited 読み放題」をクリックしましょう。
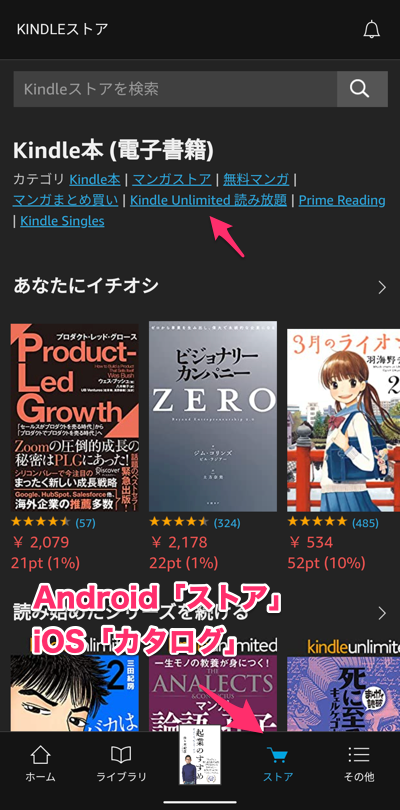
👇すると、Kindle Unlimited 読み放題ページが開けます!
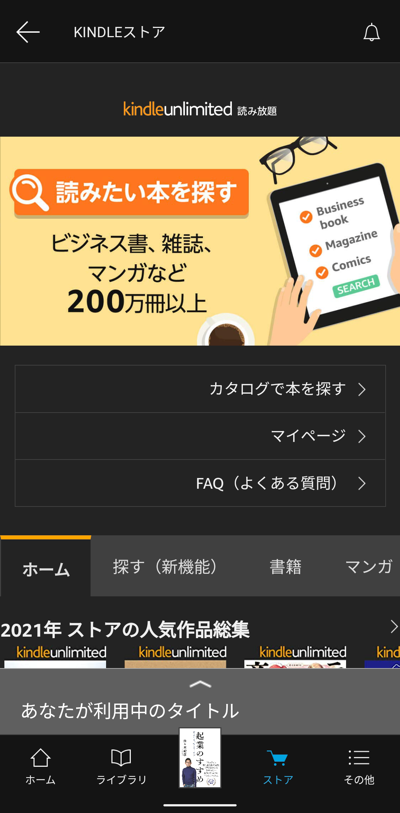
👇次に、Kindle Unlimited 読み放題のページにある「探す」をクリックしてください!
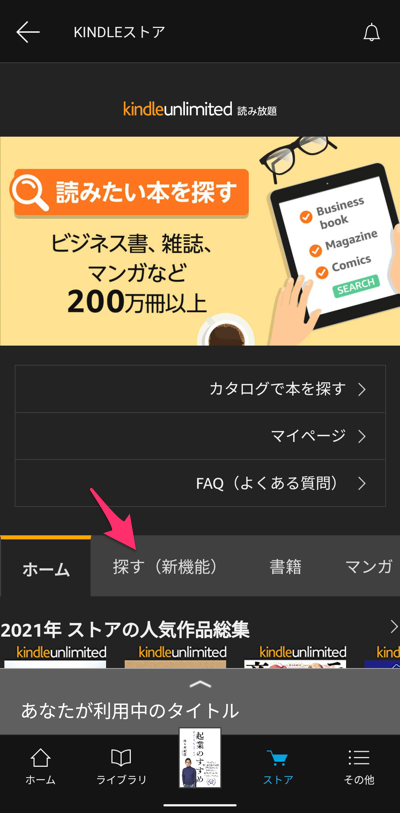
👇続いて「ジャンルを選ぶ」をクリック → 探したいジャンルをクリックしましょう。
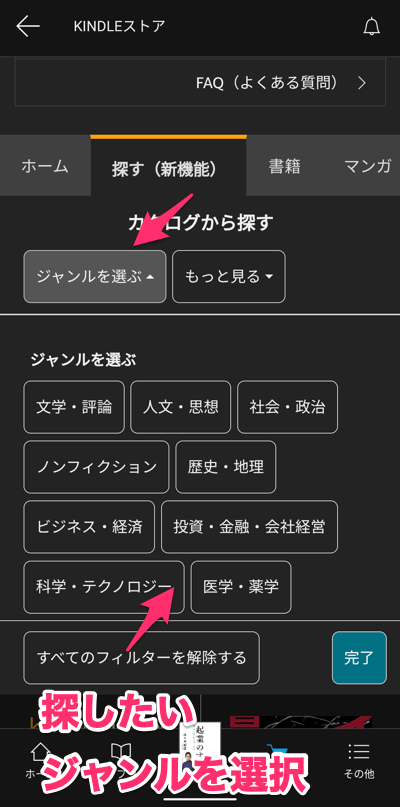
👇サブジャンルを指定することも可能です。OK であれば「完了」をクリックしましょう。
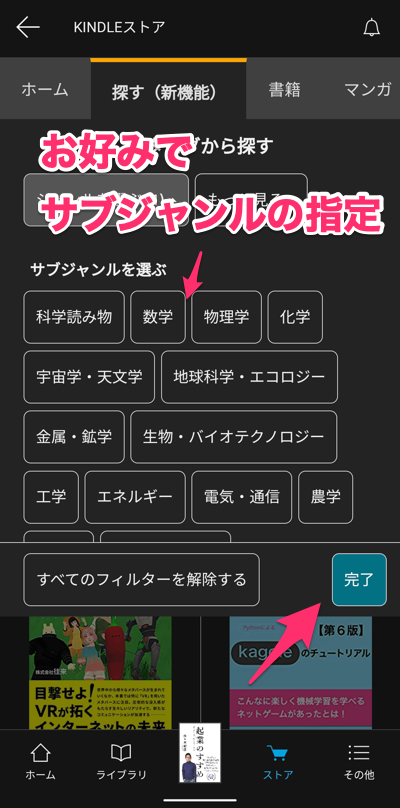
👇すると、指定したジャンルの対象本だけが数多く表示されます!
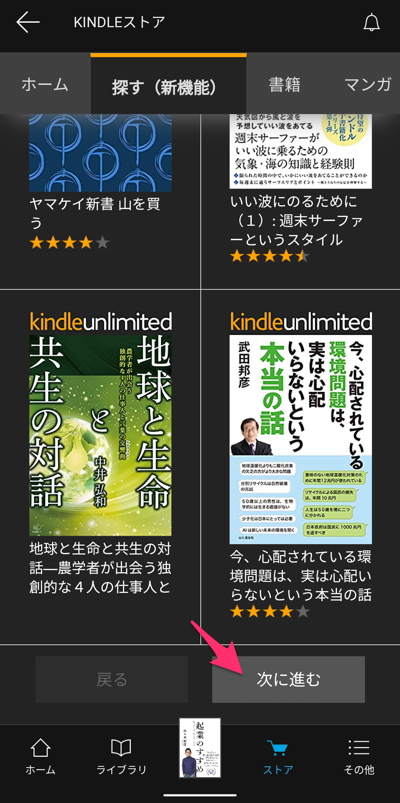
👆 下にスクロールし「次に進む」をクリックすると、新たな対象本の一覧が表示されます!
👇レビューの評価でフィルタリングすることも可能です!
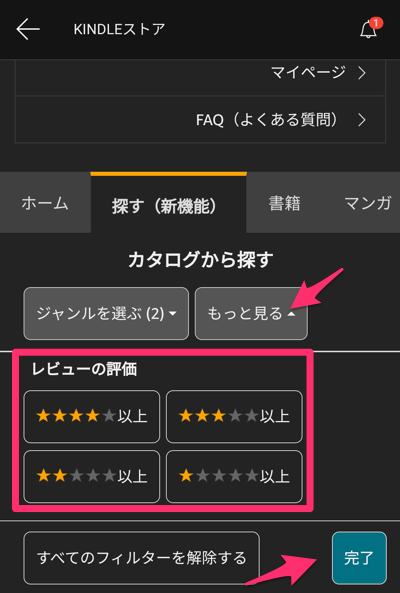
👇フィルターを解除したい場合は、「ジャンルを選ぶ」をクリック → 「すべてのフィルターを解除する」をクリックしましょう。
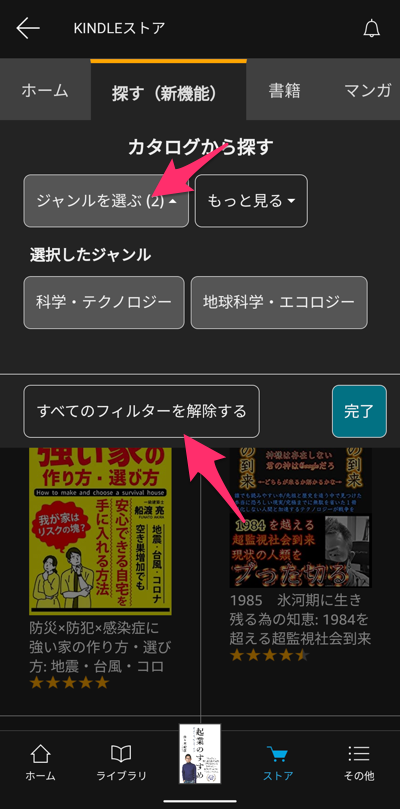
👇すると、フィルターを再設定できるようになります!
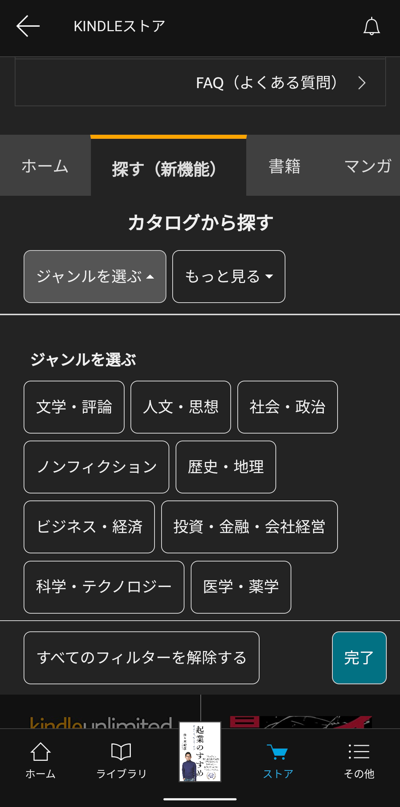
おわりに
- Kindle Unlimited 読み放題ページに “探す機能” あり
- 昔よりもジャンル検索が使いやすくなった!
- ジャンルだけでなく、レビューでのフィルタリングも可能